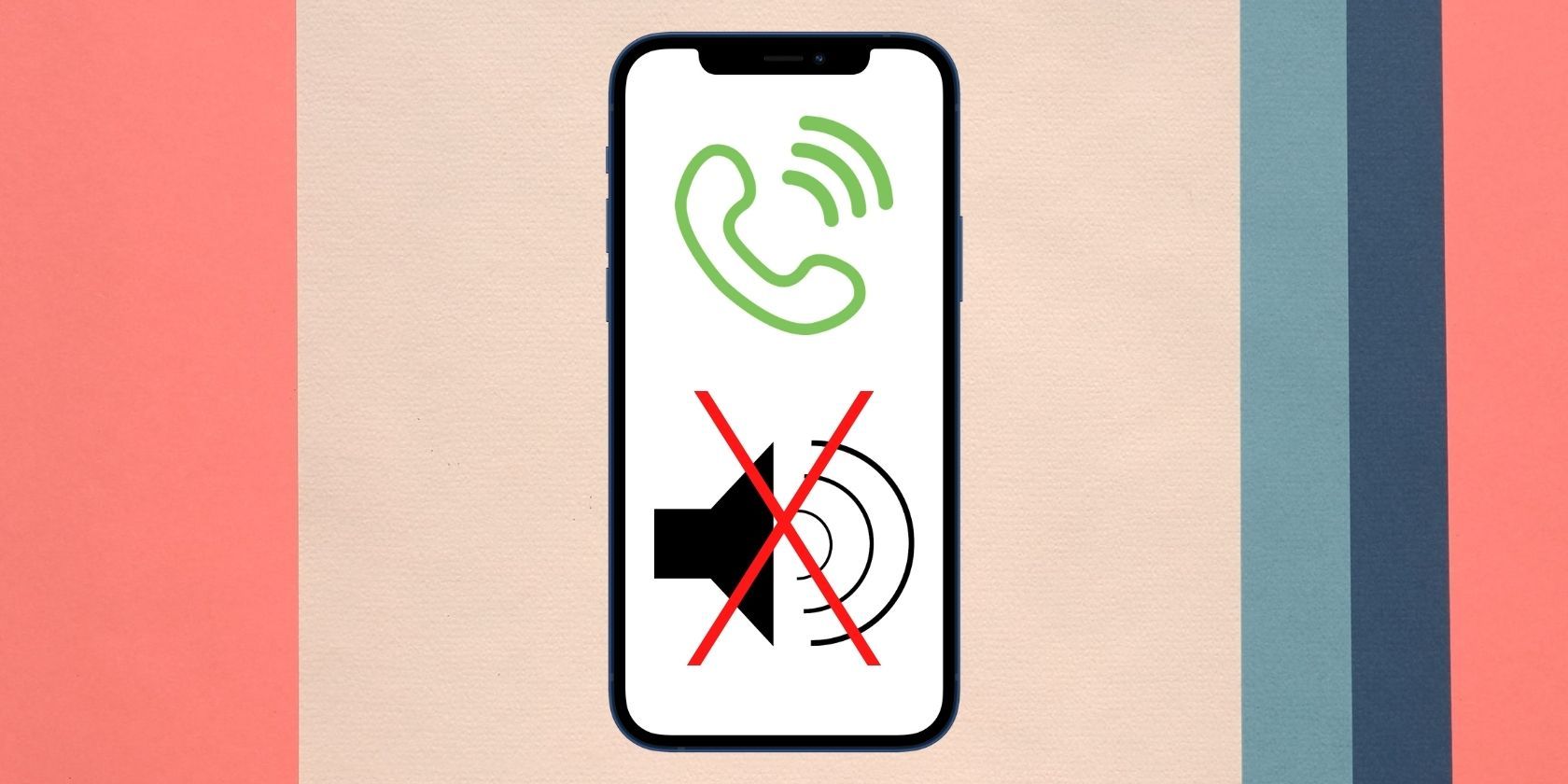
"2024 Approved Elite Video Editing Tools Tailored to Windows Platforms"

Elite Video Editing Tools Tailored to Windows Platforms
Wondershare Filmora and Other Best Video Editing Software for Windows 10

Max Wales
Mar 27, 2024• Proven solutions
In today’s world, users have moved on from texts and photos to videos. Instead of texting, people prefer making short videos and sending across to the target person. People prefer watching tutorial videos rather than reading textual tutorials. When you are making videos, you will need a proper Windows 10 video editor for trimming, cropping, splitting, merging, and such basic editing.
However, if you are going to publish your video on video streaming platforms where you want traction from online users, you will need a professional video editing program. Filmora is a popular video editing software designed for both beginners and professional video editors. It offers a wide range of features and tools that make it easy to create high-quality video content. With Filmora, you can easily edit videos, add effects, transitions, titles, and more. Its drag-and-drop functionality makes it easy to use, and it supports a variety of video formats, including 4K. All these features are essential to make your video look perfect and stand out in the crowd.
Here we are gonna show you the main features in Filmora 10/11/12 and also we have the list of the best video editing software Windows 10 free and paid.
- Part 1. Wondershare Filmora - Recommended Windows 10 Video Editor
- Part 2. 8 Free Video Editing Software for Windows 10
- Part 3. 8 Advanced Video Editors for Windows 10
- Part 4. Conclusion: Choose the best video editor for you
Part 1. Recommended Windows 10 Video Editor: Wondershare Filmora
Wondershare is known for its flagship product Filmora, a user-friendly video editing software that allows users to create professional-looking videos without any technical expertise. With the iteration of technology, Filmora has been upgraded to version 12, retaining all the functions of Filmora 9/10/11 and adding new editing functions to enable users to create more video scenes. Check what’s new in Filmora 12 !
The latest release of Filmora is fully compatible with Windows 10/11 and a great choice for amateur and professional video editing. Filmora is free to download and sign up, after download the software is ready to go. One thing that makes Filmora a favorite is the option between 2 video editing modes, easy mode, or full feature mode.
Obviously, Filmora is full of templates and presets to enable users of any experience level to create a complete, professional-looking project with ease as well as provides the user with a full range of editing features. Filmora allows editing of video, audio, images, and the addition of text and titles.
With a very reasonable annual license fee, getting to know all of the features of this software is inexpensive. The option of pay once, perpetual license fee (including updates), makes Filmora an ideal choice for current and future editing projects.

Filmora Features
The best thing about Wondershare Filmora 12 is that it is perfectly compatible with almost all the popular video and audio formats. This software has user-friendly interphase and does not require technical experience to use. If you are a beginner and know very little about video editing, this article is for you!
I am using Filmora for many years and taught many people how to use it. I surely would like to thank you to come on this blog and would find it valuable. Here are some most popular functions of Filmora
1. Split Screen
Making it as easiest possible to split movies downloaded from the net or any video captured from your camera or smartphone. Along with this, you can also join two video clips with the same or different formats together.
Once you have Filmora open, you will see the interphase like this.

- Select the New Project.
- Choose the video or audio files you want to split.
- Import them into the media panel of Filmora 11.
- Move the clip into the timeline in the lower part of the program interphase.

- Play the video to find the particular point you want to split.
- You can also preview the video with the built-in play head to find the precise split.
- Now click the scissors button.
- You can delete some scenes from the middle or the end by clicking on the delete button.

2. Motion Tracking
Motion Tracking is available in Filmora 11 and is really beautiful!
Motion tracking is to track the movement in your video, a person, hand, or even a scenery. Once the movement has been tracked you can add text or images or other objects to follow the same movement. We have seen motion tracking being used as animations, and labels to follow a person or an object like gaming or to hide some sensitive content.
We are going to learn step by step how to use Motion tracking in Filmora 11 to make someone’s name follow them right now!
Let us dive in…
- Open Filmora 11 and import the clip you want to apply motion tracking.
- Drag the clip into the timeline.
- Put your play head at the beginning of the clip so that the motion tracking feature be applied over the entire clip.
- Click on the motion tracking icon on the timeline toolbar.
- Now the tracking box will appear in the video preview.
- Move and resize the box to track the desired object in the clip.
- Once you are done, click on the render effect button Filmora will automatically analyze the footage.

- Click on the Titles in the menu bar and select the desired title.
- Drag the title and drop it into the timeline above the footage layer.
- Set the position of the title in relation to the subject.
- Drag the edge of the title timeline to keep both the footage at the same length.


It is really easy to do!
Let’s try and have fun doing Motion Tracking.
3. Keyframing
Here’s another wonderful feature of Filmora 11 which is the Keyframing. It is a really powerful feature that allows you to custom animate, the scale position and opacity of your clips. If you are not familiar with keyframing, this article is for you!
I would show you how to keyframe your video in a simple way.
Let’s get started!
- Start by adding a video clip to your timeline.
- Double-click on the clip to open up the edit menu.
- Go to the animation tab from the menu at the top and select customize tab.
- Click on the Add button to create a keyframe.
- To create movement, we need to move the play head at the end of the clip to create a second keyframe.
- Now change the scale and adjust the position to fix any framing issues.

See how good it looks!
4. Speed Ramping
Let us learn about speed ramping. With speed ramping, we can slow down our most exciting moments to show our audience and then speed it up with action. Make sure to adjust your camera at a higher frame rate to film a slow-motion video.
Let’s get started…
- Import the clip into Filmora
- Drag the clip and drop it into the timeline.
- Right-click on the clip and select the speed in the menu and choose speed ramping to open the settings window.


Here you will find different speed templates in the settings window.- You can also choose to customize and adjust the keyframe and adjust the speed you want for your video.
- The lower keyframe graph shows the video is slow and the peak shows the video is fast.
- Move the keyframe up to increase the speed of the video and move it down to decrease the speed of the video.
- You can add more speed effects at the point you want by adding a + sign.


5. Preset Templates
The Preset Templates features allow you to make a preset template from Filmora or create one of your own templates and save it for later use. You can replace the clips, text, and music quickly.
Wondershare Filmora offers up to 24 preset templates.
- Import the desired clip into the timeline.
- Simply drag and drop the clip into the timeline.
- Go to the Media tab from the menu bar and hit All Templates.
- Now select any of the templates you like from the list and double-click on them to download.
- Simply drag and drop the template over the video layer. It will save a lot of time as it has already added text, and music and it’s ready to use.
- You can customize the preset by clicking on the title layer and rewriting the desired title.
- In the same way, you can change the video clip by simply pressing the “Alt” key, selecting the clip, and dragging and dropping it on the video layer.

- You can also change your music and add your voiceover or the music you like.
- You can save the preset template in Filmora to further use in the future.
Filmora is a Windows 10 video editor download for all creators which can also be used on Mac computers. This easy to use video editor allows you to create videos with fun by using the built-in presets, titles and text templates, transitions, filters, effects. What’s more, there are some built-in music tracks and sound effects available which can be used for free.
Besides the basic video editing features such as trimming, cutting, splitting, Filmora also provides video stabilization, Chroma keying, color grading, and audio editing tools. Download the free trial version and let me know how do you use Filmora on your Windows10 computer.

Check the detailed Ultimate Guide for Beginners to Edit Videos
Part 2. 8 Free Video Editing Software for Windows 10
1. OpenShot
Openshot is a completely free video editing software for Windows 10 that lets you tweak your videos conveniently. The open-source, cross-platform video editor has versatile editing tools and supports drag and drop operation. You can perform multiple tasks like combining video clips, adding music, and inserting images. OpenShot also lets you separate audio from the video.
You can choose to slow down or speed up the video and scale the video according to your requirements. Additionally, it also allows you to resize the video files according to your preference. You can choose effects like fade in and fade out, slide and bounce, and much more. There are amazing video effects and 3D animations available.
- Add as many tracks and layers as needed.
- Time effects, title editor, and keyframes.
- Amazing 3D animations and video effects.
- Does not come with any watermark.
- Drag and drop system for easy operation.
- Supports over 70 languages.
Cons: - The user interface looks outdated.
- Hardware acceleration is not powerful.
2. VSDC Free Video Editor
VSDC Free Video Editor is an amazing Win 10 video editing software that is suitable for beginners as well as advanced users. It supports different file formats and codecs. You will also find many video effects like split-screen, chroma key, picture-in-picture, and color correction. The software can be great for video makers including YouTubers.
You can effectively edit the recordings and it allows you to go for long video conversations. Some of the features offered by VSDC Free Video Editor are social sharing, speed adjustment, HD resolution support, and video capture. It also lets you split and merge video files. It is truly a multifunctional video editor.
Pros:
- Wide range of video effects, transitions and filters.
- Basic and essential video editor options.
- Capture screen and record voiceover.
- Supports multiple video and audio formats.
- Allows exporting in full HD format.
- Chroma key to use green screen technique.
- Relatively low system requirements.
Cons: - Free version has limited features.
- The user interface is slightly complicated.
3. Hitfilm Express
Hitfilm Express is probably the best free video editor for Windows 10 considering its popularity among professional video editors. Hitfilm Express has over 400 effects and presets. The main advantage of the software is that it can be perfect for low-end computers as it requires minimal system resources.
It has a simple interface so that there will be no complication while editing your videos. Even though it is available for free, you can purchase add-ons to get more features and effects. It is particularly useful if you want to add video effects on your video like you see in movies and games. The advanced screen simulation is one of its unique features that stand out.

Pros:
- Completely free with no watermark.
- Comes with tons of built-in video effects.
- Several advanced features and options.
- Motion tracking and animation tool.
- Export in 4K file formation.
- Hours of free materials to be a pro.
Cons: - Could be slightly overwhelming for beginners.
- Comes with few transitions in the library.
4. Microsoft Photos
Microsoft Photos is the built-in free video editor for Windows 10. It is a powerful editing tool for videos as well as photos. It enables adding 3D effects to videos and even background music. The feature of the face and object tracking system makes it an excellent tool for making video of moving figures and objects.
You can integrate with OneDrive and save your videos. You can edit audio, add texts and apply transitions from its library. The automatic album creation feature is quite handy. The user interface is clean and super intuitive.
Pros:
- Automatic album creation for easy saving.
- OneDrive support for quick saving.
- Add transitions, soundtracks, and text.
- Detects face and objects for tagging.
- Intuitive interface for easy operation.
Cons: - Very limited features available.
- No option for changing background.
5. Avidemux
Avidemux comes for free and it is great for beginners who are looking to learn video editing. Some of the basic features offered by the tool are cutting, crop, adding filters, and rotation and flip. The software supports multiple types of files and you can even save them in various formats. It is an open-source freeware Windows 10 video editor download for free.
Avidemux has an interesting interface and you will also find many useful options inside the function toolbar. It also lets you chop away unwanted parts and even merge clips into the video. Not just Windows, it is compatible with all desktop operating systems.

Pros:
- Cut, remove, rotate, flip, and change play speed.
- Can precisely edit the clip frame by frame.
- Tons of video filters to apply on frames.
- Support importing and exporting in multiple formats.
- Minimum system requirements.
Cons: - Certain features are complicated to execute.
- There are certain glitches and crashes reported.
6. InVideo
InVideo offers multiple pre-made templates that can be great for making videos. Even if you don’t have any technical knowledge in video editing, it lets you have a seamless video editing experience. You can choose from different dimensions for Facebook stories, Instagram stories, YouTube stories, and get started.
It comes with an advanced and intuitive user interface and includes more than 100 templates. After making the video, you can export it in multiple formats. Its library is super rich in stock media files, music files, and filters. You can customize the templates and even edit audio. It is definitely one of the best free video editing software for Windows 10.
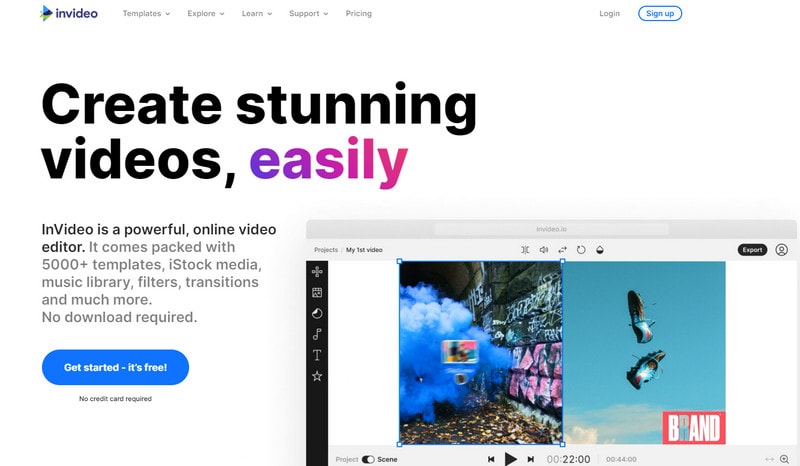
Pros:
- Suitable for social media and presentation videos.
- Library has over 5000+ items to choose from.
- Ability to activate automated text to speech.
- Pre-made templates for easy video editing.
- Export files in different file formats.
Cons: - Does not allow switch between templates.
- Need internet connection for certain features.
7. Machete Lite
For people who are looking to have an easy way of editing videos, Machete Lite serves the purpose. The free-to-use tool can be perfect for removing video fragments. It supports WMV and AVI files and you can even remove the audio streams. You can cut, copy, mix, and move clips. Machete Lite is perfect for quick video slicing tasks. It can also playback the videos at different speeds and you can take out multiple scenes according to your preference. You can even save the individual images through screenshots.
Pros:
- Ability to remove audio streams from videos.
- For accurate selection, it uses keyframes.
- Take screenshots from the preferred frames.
- Supports copy, cut, and paste of video files.
- Edit file metadata in simple steps.
Cons: - Supports limited file formats.
- Comes with limited functionality.
8. Videopad
Videopad is extremely easy to operate to create high-quality videos. The interactive interface makes it ideal for a beginner as well as professional. You can drag and drop video clips on the timeline to create and edit videos. There are over 50 transitions and video effects available to choose from.
The software comes with multiple tabs that have large icons so that there will be quick access. You can easily join the audio tracks and video clips together. Along with video effects, there are audio effects available to enhance audio part. You can even record video and edit it out as per requirements.
Pros:
- Tons of visual and audio effects.
- Fast video processing and intuitive interface.
- 360-degree and 3D video editing.
- Supports different video formats.
- Several video and audio optimization options.
- Easy export, share, and save options.
Cons: - Does not provide video animations.
- Some find the interface outdated.
Part 3. 8 Advanced Video Editors for Windows 10
1. Adobe Premiere Pro
Adobe Premiere Pro is the best Win 10 video editor. Adobe Premiere Pro is perfect for professional use as it helps to create and edit stunning videos for video streaming platforms, social media videos, as well as short films and movies. The user interface takes time to get used to and hence, you have to learn to operate it perfectly.
There is hardly any video editing feature that is not available Adobe Premiere Pro. The software comes with regular updates so that you can have access to more updated features. It also supports synchronized editing and lets you save the file in multiple formats.

WPS Office Premium ( File Recovery, Photo Scanning, Convert PDF)–Yearly

Pros:
- Unlimited templates and video effects.
- VR, 3D, and 360-degree video editing.
- Edit audio, get audio gain, and automate titles.
- Import clips from different sources and support video types.
- Color change effect for dealing with saturation and brightness.
- Multiple rendering options with Adobe Premiere Pro plugins.
Cons: - Has steep learning curve.
- Requires a high-end computer.
2. Lightworks
Lightworks lets you create and edit 4K videos. It is easy to use and supports the function of drag and drop. Lightworks allows timeline editing, audio and video effects, and trimming. It also comes with histogram tools and supports HD resolution. It is one of the easiest video editing software Windows 10 in the premium category.
It comes with built-in presets along with text effects that can be great for real-time collaboration. You can even go for multi-cam editing to have the perfect shot. Lightworks has a completely customizable interface so that you can have an easy editing experience.

Pros:
- Customizable interface for having an easy operation.
- Allows importing additional effects through add-ons.
- Offers better flexibility with the drag and drop function.
- Proper content management, work with keyframes.
- Color correction, rendering effects, and chroma effects.
Cons: - Does not have a high-quality audio mixer and equalizer.
- User interface could have been more intuitive.
3. WeVideo
WeVideo is a perfect online video editing tool for small businesses, video creators, and marketing teams. It enables creating high-quality videos from images and clips. The video editing tool has many advanced features and it even allows screen recording. You can create videos like a pro instantly. There is a ton of stock content and materials to create stunning videos. Above all, it also supports multiple platforms and devices so that you can access it from anywhere. Additionally, it comes with multi-track editing that allows you to create a customizable environment.

Pros:
- Comes with an advanced text editing function.
- Library of music, images, and videos.
- Built-in graphics, transitions, and filters to add effects.
- Cloud storage system to prevent loss of edited videos.
- Storyboard function for creating movies in a quick time.
Cons: - There is capping on video quality as per its plans.
- The video editing options are rather limited.
4. PowerDirector
It doesn’t matter whether you are an expert or a beginner, PowerDirector is easy to use for professional-quality video editing. The program is loaded with loads of features so that you can make your videos eye-catching. It even allows multi-cam editing and exporting. PowerDirector utilizes action camera tools and can provide 360-degree footage editing.
By using automated algorithms of AI-powered PowerDirector, it can highlight the best shots. You can even access it on your phone as it comes with mobile app. You can even choose to add background music according to the video style for stunning video output.

Pros:
- Over 3000+ templates and effects.
- Tons of stock library files of audio, videos, and photos.
- Relatively simple interface for easy operation.
- AudioDirector for exporting audio from the video.
- Fast video processing and support latest formats.
- Motion tracking, keyframe controls, and better mask designer.
Cons: - There were reports of crashes while editing.
- AI features are not always quite accurate.
5. Movavi Video Editor Plus
Loaded with features, Movavi Video Editor Plus allows you to edit videos for different purposes. It comes with animated transitions as well as titles that let you create great videos. You can even make use of the microphone to add voiceover. Not just that, you can directly share the videos online on different social media platforms.
Movavi Video Editor Plus can save the video in popular formats. This Windows 10 video editor serves great for making slideshows and movies and you can even apply filters and effects. With it, you will be able to maximize video medium usage for making videos that are professional, engaging, and informative.
Pros:
- Loads of effects, filters, transitions, and animated templates.
- Simple interface eliminates the need for video editing experience.
- Reduces the learning curve with the built-in training module.
- Ability to edit and process 4K files quickly.
- Advanced editing functions for professional use.
- Integrated video capture system to use camera or webcam.
Cons: - Rendering speed is rather slow.
- Offers limited control over some effects.
6. Vegas Pro
Vegas Pro has highly effective effects and transitions that make it perfect for professional purposes. You will also find a powerful audio editing function that eliminates the need for having external software. It is relatively easy to use and offers stunning visual effects along with 3D tilting. You can even use it for compositing. What makes Vegas Pro different from others is that it can automatically track control for having better mobility to the video. You can turn timelines into storyboard.
Pros:
- Nested timelines for easy editing.
- Offers simple and effective transitions.
- Provides a powerful audio editing function.
- Allows adding several audio tracks for better audio modification.
- Provides Autosave system for the edited video.
- Regular updates offer added features.
Cons: - Requires codecs for different video formats.
- Does not support motion graphics.
7. Studio Ultimate
Studio Ultimate offers advanced video editing options. It is extremely powerful making it great for both professionals and beginners. The multiple video editing programs allow many capabilities so that you can streamline your edits. It is a Win 10 video editor great for customizing title graphics and having improved video.
The tool also allows you to import from different options and supports various formats. With four screens, it enables you to have an easy operation. Studio Ultimate is loaded with new features including enhanced video masking, flexible keyframing controls, and overlays and graphics.
Pros:
- User friendly interface for hassle-free operation.
- Flexible video masking and layering.
- Choose from different effects, overlays, and transitions.
- Allows going for direct screen recording.
- Create special videos for special music.
Cons: - Comes with limited motion tracking.
- May take some learning for proper use.
8. EaseUS Video Editor
EaseUS Windows 10 Video Editor has everything starting from basic editing to professional editing tools. It comes with a free video converter that lets you convert videos into multiple formats including MP4, AVI, and MKV. One of the best things about the tool is that it also supports text-to-speech exchange.
You can also choose from tons of transitions and effects for creating a perfect cinematic video. Not just that, EaseUS Video Editor also lets you select from overlay effects and filters to enhance your video. It is easy to use and you can choose any subscription plan to remove watermark.
Pros:
- All standard video editing features available.
- Option to choose from 50+ effects and transitions.
- Change playback speed and text to speech exchange.
- Add voiceover, mix music tracks in simple steps.
- Customize aspect ratio, resolution and frame rate.
- Intuitive and simple user interface for easy operation.
Cons: - Lacks many advanced video editing features.
- Free version features watermark and low video quality.
Part 4. Conclusion:Choose the best video editor for you
Every video editor has certain strengths and weaknesses and that is why we have selected a variety of video editors for your consideration. You need to weigh in the pros and cons and choose the one that meets your requirements perfectly. If you do not want to shell out any buck, you can try out the free video editing software for Windows 10. For professional video editing, you should opt for the best Windows 10 video editors in the premium segment
After trying multiple editing software,I must confess that Filmora is the most user friendly video editor, it designed for both beginners and professional video editors. Filmora also offers a range of advanced editing features, including color correction, audio adjustment, and more. It is available for both Windows and Mac operating systems. Whether you’re making a YouTube video, a short film, or a promotional video for your business, Filmora is a powerful tool for creating stunning video content. Download Filmora latest version and try it free now!

Max Wales
Max Wales is a writer and a lover of all things video.
Follow @Max Wales
- Title: 2024 Approved Elite Video Editing Tools Tailored to Windows Platforms
- Author: Edward
- Created at : 2024-07-30 15:41:24
- Updated at : 2024-07-31 15:41:24
- Link: https://vp-tips.techidaily.com/2024-approved-elite-video-editing-tools-tailored-to-windows-platforms/
- License: This work is licensed under CC BY-NC-SA 4.0.













 vMix HD - Software based live production. vMix HD includes everything in vMix Basic HD plus 1000 inputs, Video List, 4 Overlay Channels, and 1 vMix Call
vMix HD - Software based live production. vMix HD includes everything in vMix Basic HD plus 1000 inputs, Video List, 4 Overlay Channels, and 1 vMix Call