
Boost Your PC's Creativity with Top-Tier Localized AI Art Tools

Boost Your PC’s Creativity with Top-Tier Localized AI Art Tools
Quick Links
- Why Would You Want Your Own Local AI Image Generator?
- How to Set Up Stable Diffusion Image Generation on Windows
- AI Is a Whole New Set of Tools for Fun, Learning, and Productivity!
Key Takeaways
- Local AI image generators on Windows are a free, unrestricted, and fun way to experiment with AI.
- Fooocus, a Stable Diffusion program, is easy to set up on Windows 10 and 11, making AI image generation accessible to anyone with a computer powerful enough.
- Generative AI is also a powerful productivity tool, and a good way to learn about technology and programming.
AI image generation using online tools like ChatGPT, DALL-E and MidJourney is very popular, but what if you want to generate your own images using AI, on your own computer, without any restrictions? Here’s the easiest way to do it on Windows.
Why Would You Want Your Own Local AI Image Generator?
Online AI image generators are incredibly powerful, and able to draw from huge amounts of data to build their images based on your prompts (in the AI world, a prompt is the instructions you give the AI), but they do have some drawbacks: They come with monthly fees, they keep a history of your interactions, and they may restrict what kinds of images you can request.
Local image generation running on your own Windows computer is free (aside from the electricity cost), and comes with no restrictions. You can experiment with any image prompt you can think of, and use community-made models to create unique content. It’s a fun introduction to the emerging AI space, and can also help you develop other programming and IT skills.
How to Set Up Stable Diffusion Image Generation on Windows
Fooocus is an image generation program built using Stable Diffusion. It’s 100% free and open-source, runs offline, and provides an out-of-the box AI image generator that “just works” — once you’ve got it up and running, you can just start prompting it with your ideas and get (almost) immediate results.
Most other Stable Diffusion and AI image generation tools for Windows are difficult to set up, with complex installation steps that often require familiarity with the underlying program. Fooocus is relatively simple to set up: all you need is a computer that supports Docker running via Windows Subsystem for Linux (WSL) and a modest GPU (Fooocus requires a 4GB NVIDIA graphics card to run).
It’s worth noting that these steps also work on Linux. You can skip the WSL-specific steps below and just install Docker Desktop and use the Linux terminal instead of the Windows Terminal app. If you’re a MacOS user, check out DiffusionBee , which provides similar, streamlined image generation with Stable Diffusion wrapped in its own app.
Step 1: Install Docker Desktop and Windows Terminal
Docker is software that lets you run ‘containers’, which are isolated environments that can hold all the dependencies and moving parts for a piece of software. They’re a bit like a virtual machine, but have less overhead. To install Docker, download and install Docker Desktop for Windows .
Docker can run on Windows 10 and 11 in either WSL or Hyper-V mode. As Fooocus only supports WSL, you’ll need to enable WSL first. You’ll also need to install the Windows Terminal app before continuing.
Step 2: Download Fooocus
To download Fooocus, you’ll need to visit their Github page and then click on the green “Code” button, followed by “Download ZIP”. GitHub isn’t the most user-friendly website (it’s mostly used by developers to share code with each other), so the screenshot below shows where to find the button.
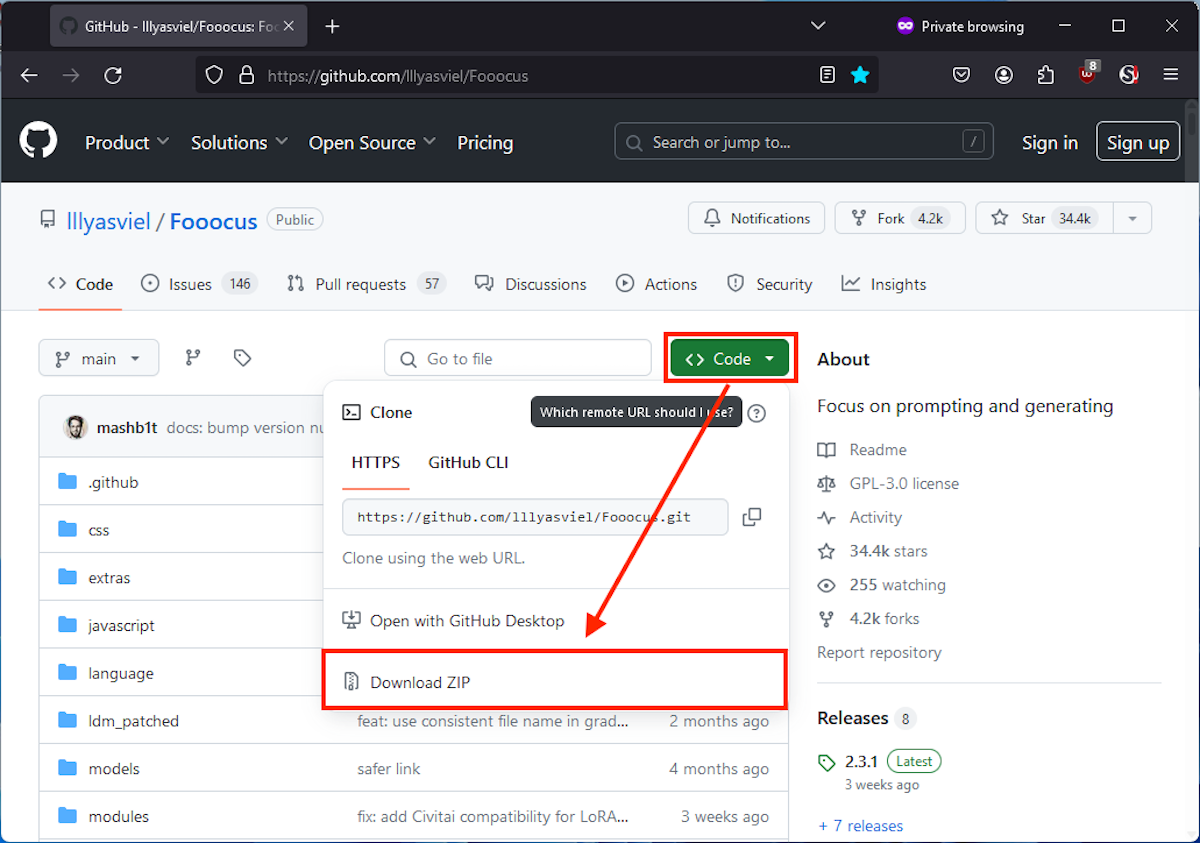
Once the .zip file has finished downloading, extract it into its own folder , and open the folder containing the unzipped Fooocus files.
Step 3: Launch Fooocus
Next, right-click on an empty spot in the Fooocus directory, and click “Open in Terminal”. This will open a Powershell terminal window.
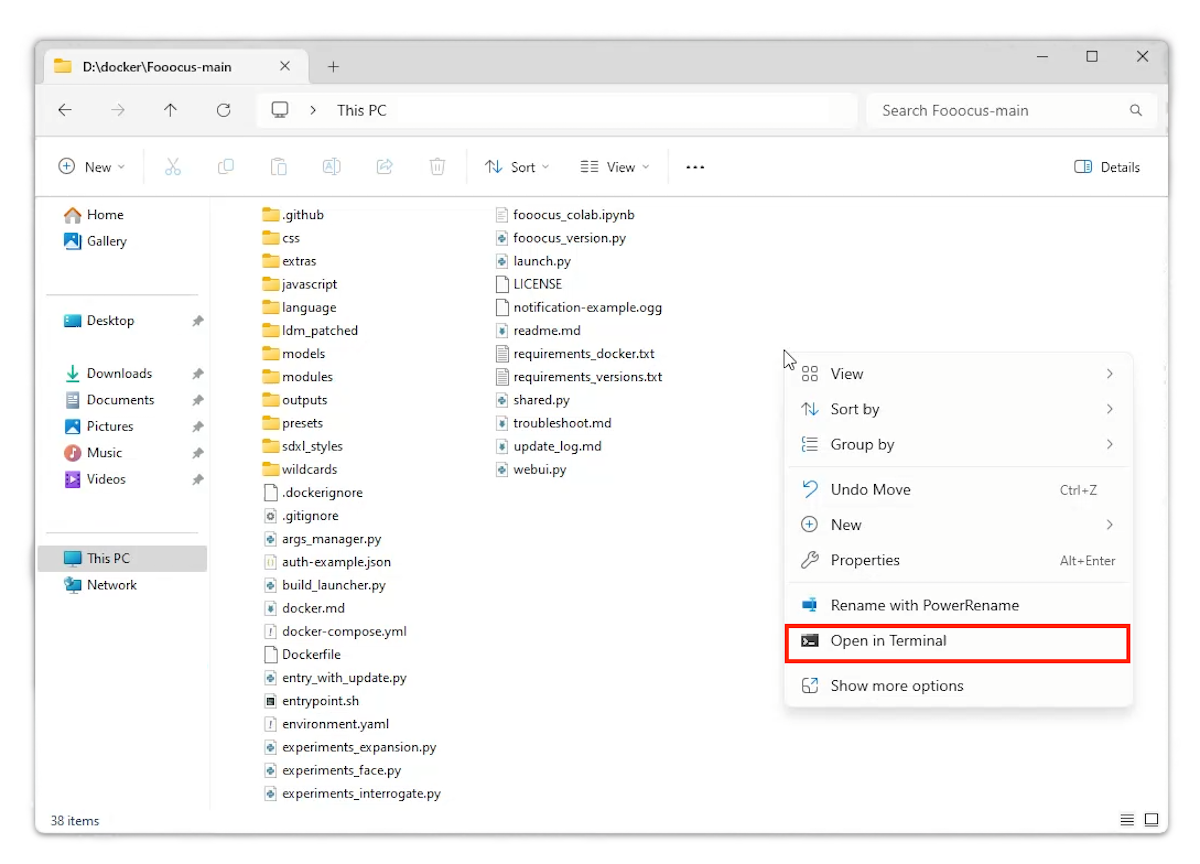
Make sure Docker Desktop is running, and then type the following docker command:
docker compose up -d
This command does the following:
- Run the docker compose program, which is used to manage Docker applications
- Starts the container by bringing it up
- Tells the container to run in the background (-d for detached mode)

If you haven’t run Fooocus with Docker before, it will automatically build the Docker application based on the Fooocus code in the directory. This can take quite a while on some computers, so be patient and grab a coffee (or take a long lunch) while you wait.
When it’s done, you’ll see that the Fooocus application has been created and started.
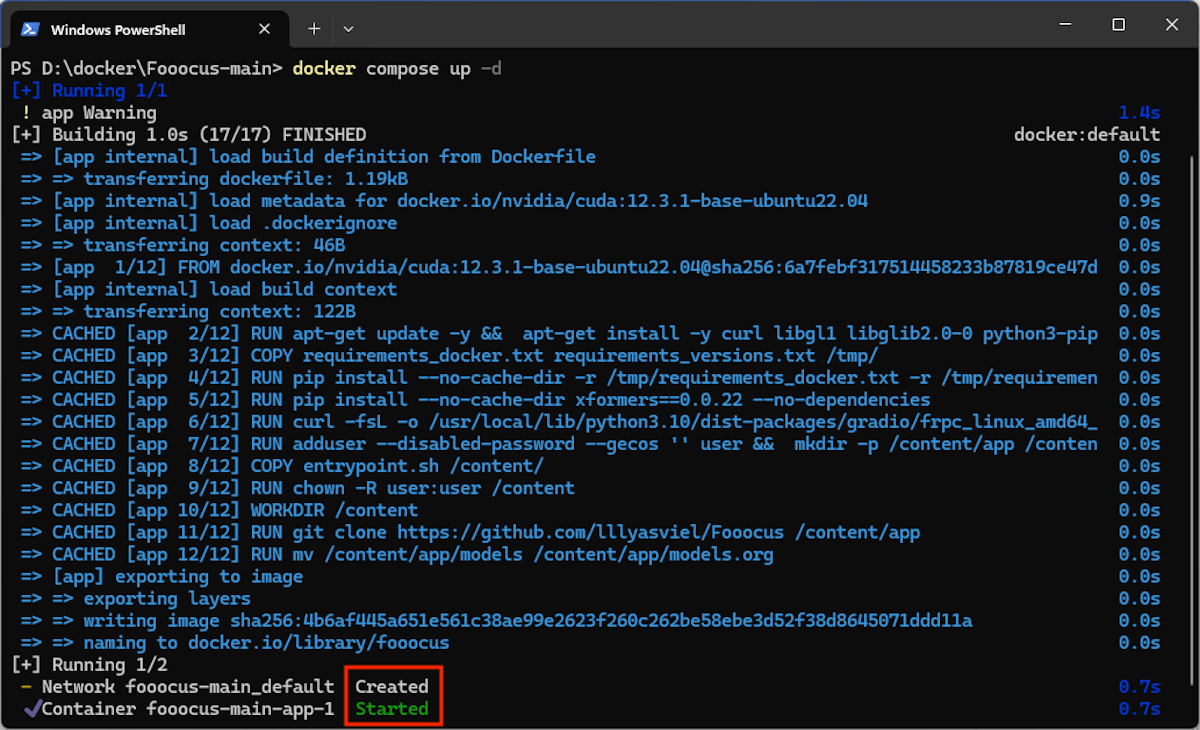
You will also be able to see the Fooocus container running in Docker Desktop.
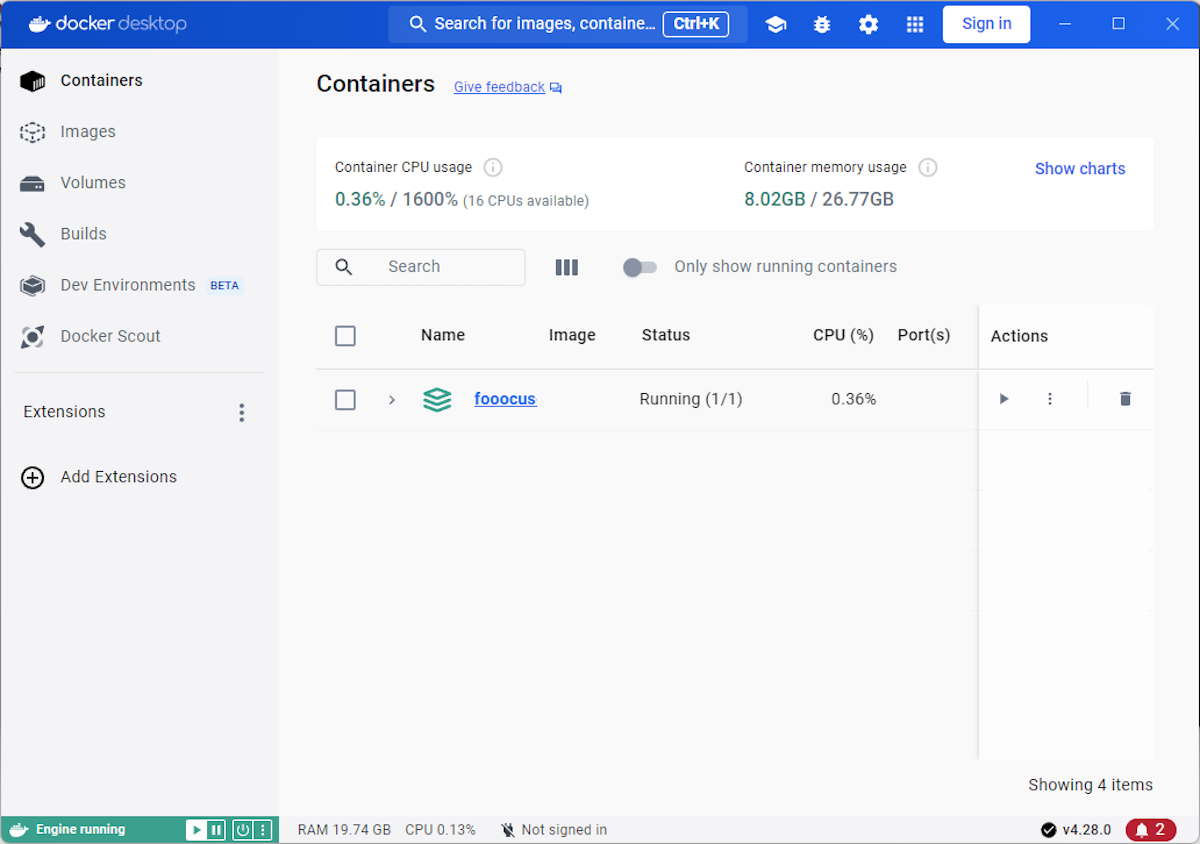
From Docker Desktop, you can stop and start Fooocus (without having to use the terminal), or delete the container and all its data.
Step 4: Generate Some Images!
Now that Fooocus is up and running in Docker, you can access it from your web browser. By default, it runs on port 7865 and can be accessed at the address http://localhost:7865 (“localhost “ is the address your computer uses to access itself). You can click on a running container in the Docker Desktop interface to see which ports on localhost can be used to access it.
Once the Fooocus interface has loaded, it’s simply a matter of asking it to make some images!
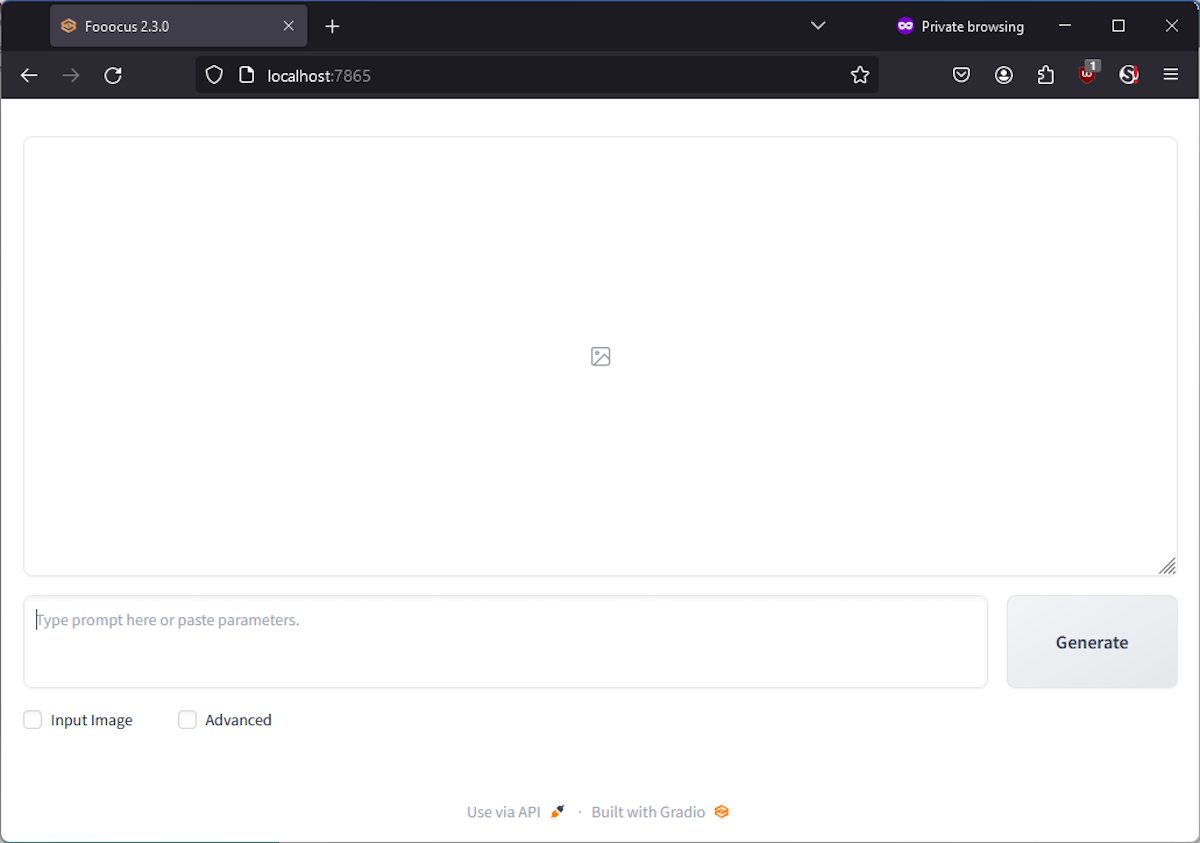
The first image might take a bit longer than others while the models Fooocus uses are prepared. Here’s an example of an image generated using a simple Fooocus prompt: a photo of a helpful How-To Geek surfing the net.
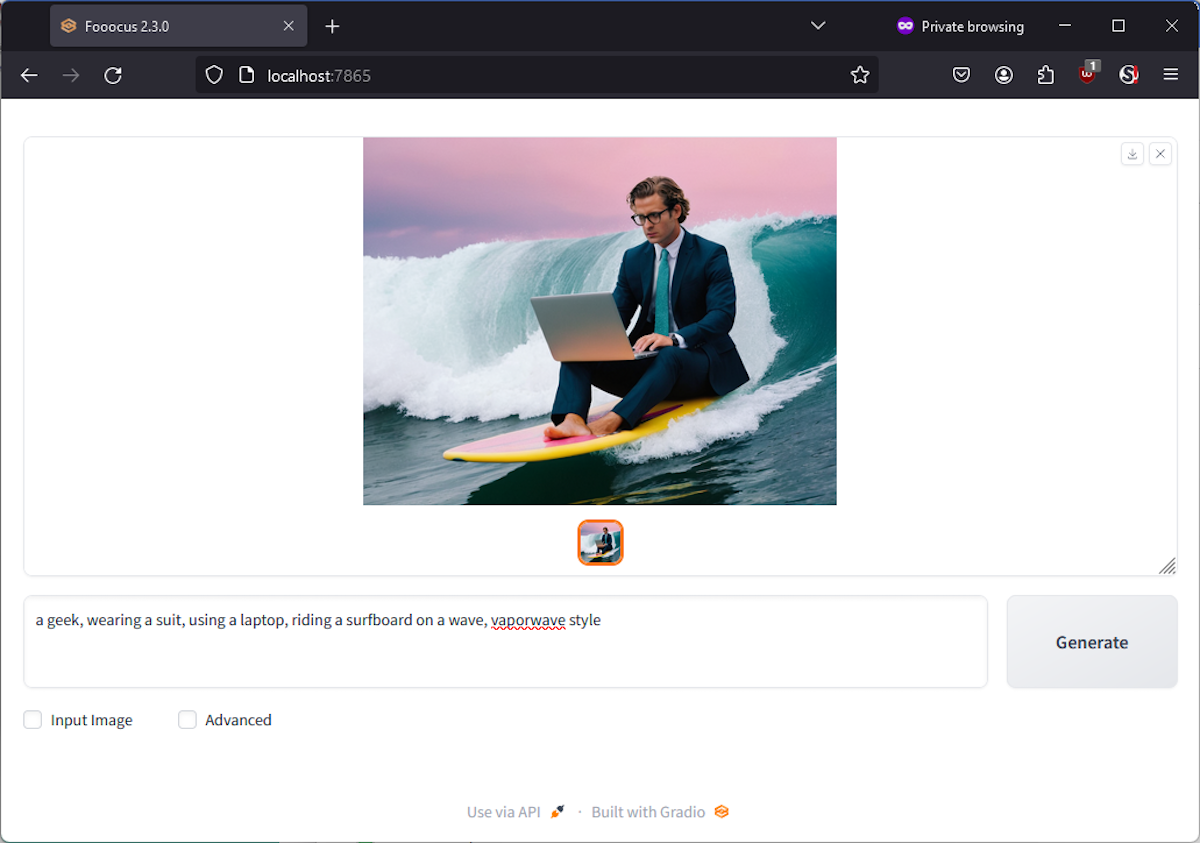
If you want to tweak the behavior or try out different styles, or look at the history of images you’ve generated, click the “Advanced” checkbox. Fooocus comes with a lot of options, and you can even use community-built models from sites like CivitAI .
There is some NSFW content on CivitAI.
AI Is a Whole New Set of Tools for Fun, Learning, and Productivity!
Generative AI can make text, images, and videos based on your requests. It’s a whole new set of tools that you can use for fun, learning, and productivity. It’s also a cool way to get started with programming, for example, by using Stable Diffusion with Python to generate images .
Also read:
- [New] Effortless Technique Access Mac via Apple Watch
- [New] In 2024, The Struggle to Cultivate Freshness in VR Realms
- [Updated] Efficient Strategies for Designing Podcast RSS Feeds for 2024
- [Updated] Top-Tier Steadicam Options for Drone Video Production
- 2024 Approved Designing Your Perfect TikTok Outro
- Beat to Visuals An iPhone Guide for Music Videos for 2024
- How do you play MP4 files on Edge 40 Pro?
- IPhone iCloud Deaktivieren - Eine Umfassende Anleitung Für Nutzer
- MSC Troubleshooting: Restoring Windows Print Management
- Thinking About Changing Your Netflix Region Without a VPN On Poco F5 5G? | Dr.fone
- Title: Boost Your PC's Creativity with Top-Tier Localized AI Art Tools
- Author: Edward
- Created at : 2025-01-22 16:42:37
- Updated at : 2025-01-24 01:50:27
- Link: https://vp-tips.techidaily.com/boost-your-pcs-creativity-with-top-tier-localized-ai-art-tools/
- License: This work is licensed under CC BY-NC-SA 4.0.