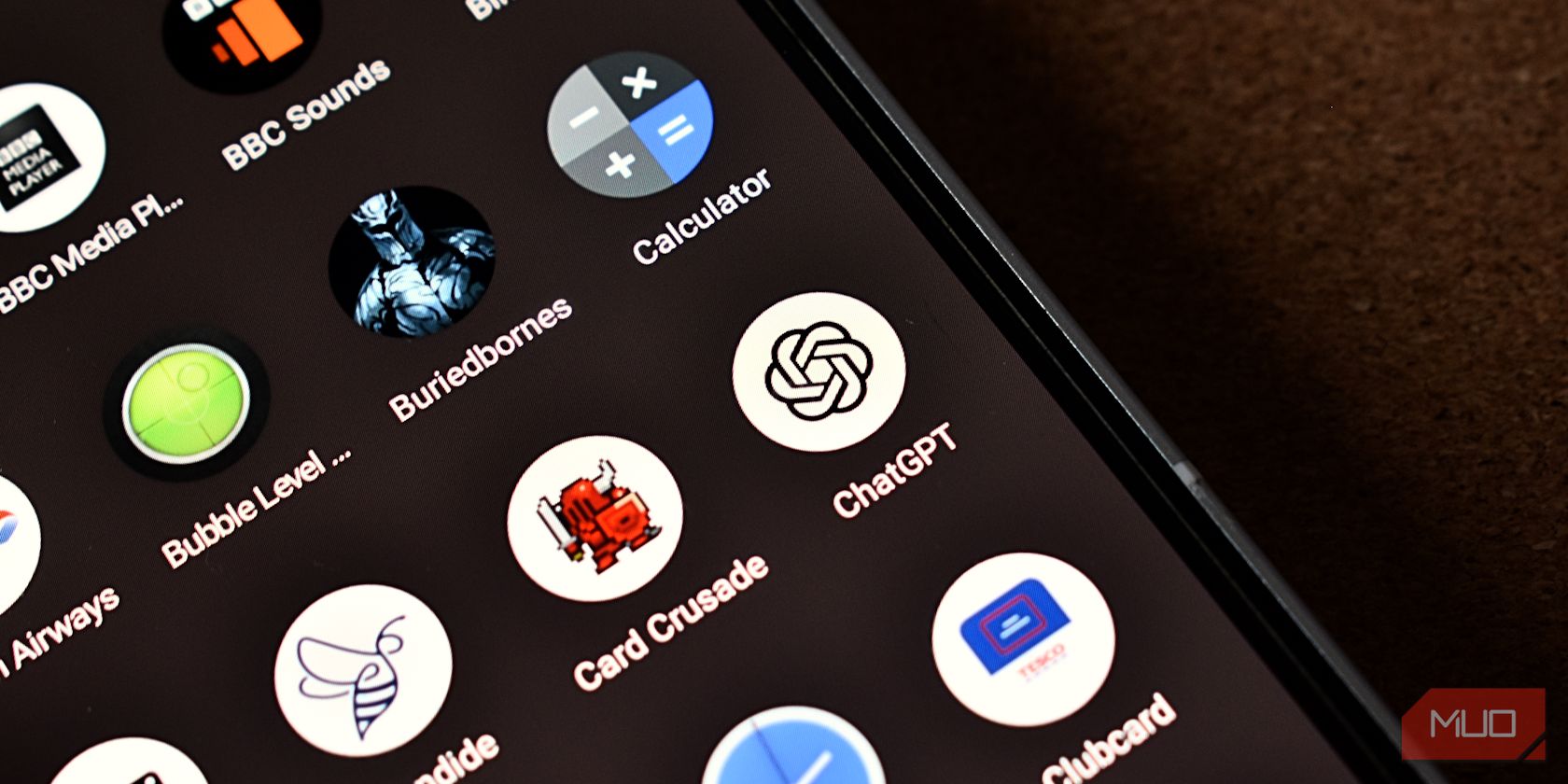
Boosting Productivity on Your Windows Nix with Microsoft Copilot: Insider Tips and Tricks

Boosting Productivity on Your Windows Nix with Microsoft Copilot: Insider Tips and Tricks
Key Takeaways
- Copilot is integrated seamlessly into Windows 11 but still needs improvement. Sometimes a task is faster completed with a keyboard shortcut.
- Copilot excels in code debugging, Paint assistance, and Notepad integration. You can experiment with it to discover how it might help you in your workflow.
You’ve likely noticed by now that AI assistants, despite appearing nearly everywhere these days, don’t always have obvious usecases. To that end, I’ve been using Microsoft Copilot on Windows 11 on everything from everyday tasks to advanced projects. I’ll show you how it helps me get the most out of my daily PC use.
Are AI Assistants Really Useful?
In 2024, we’re frewuently told that AI assistants should make using our tech a breeze. Microsoft’s offering, Copilot , is being put on every PC Microsoft can. The chatbot aims to simplify messing with Windows settings, editing photos in Paint, working on Office documents, and making coding in Notepad faster.
But honestly, using AI can be hit or miss. It’s awesome when you can just tell your computer to “open Paint” instead of digging through the Start menu, or have Copilot explain some complex code in Notepad. That part’s cool. But then there are those times when you’re stuck arguing with a chatbot for 10 minutes because it can’t grasp what you’re trying to do. That part? Not so cool.
For the most part, it feels like AI just adds extra steps to tasks that weren’t that difficult to begin with. It’s no more convenient to instruct Windows Copilot to “lock my computer” when pressing Windows+L accomplishes the task just as well.
That being said, when AI works, it truly works wonders. With Copilot, I’ve gained a better understanding of the code I write in Go with Notepad, improved my image editing in Paint, and so on. I’m willing to give it a chance and am excited to see how its promise evolves closer to reality.
First Impressions of Copilot
Copilot slides into Windows 11 pretty smoothly, and it’s honestly straightforward to use. A simple click is all it takes to call up this Microsoft AI chatbot that’s ready to get creative with artwork, help draft some text, or manage bits of your Windows 11 desktop.
When I first booted up Copilot, I was genuinely impressed by how well it integrated with my Windows 11 PC. It’s quick to react too. I asked it to open Notepad, Paint, and Edge all at once, and it handled that without any fuss. It also meshed well with those apps, proving to be a solid help for my day-to-day tasks in Windows.
However, it’s not perfect. I hit a snag when I asked it to “reduce the volume on my PC by 45%,” and somehow, it ended up boosting it by 55% instead. There are still a few bugs that need sorting out. Despite Copilot’s hiccups, I am very excited to see what it becomes as it continues to evolve and improve over time.
Putting Copilot to the Test
After getting an initial impression of how I could integrate Microsoft Copilot into my daily computing tasks, I decided to put Copilot through more deliberate testing.
Note that these four tests are important to how I use Copilot. However, everyone uses AI tools differently. You may have different criteria for Copilot, and that’s OK!
Task 1: Multitasking Efficiency

Co-pilot snapping my windows in my project.
In the first test, I explored Copilot’s multitasking efficiency and asked it to organize a virtual workspace for a project I’ve been working on: launching specific apps, arranging my windows in a particular way on the desktop, and setting up reminder notifications. This test is designed to assess how Copilot handles multitasking, which requires several steps. During my testing, Copilot easily executed basic commands. However, it struggled with following complex instructions and often got them wrong.
Task 2: Creative Assistance in Paint

Co-pilot failing at generating readable text in Paint.
Since I like how well Microsoft’s AI tool integrates with Paint, I thought I’d task Copilot to assist me in creating digital artwork. Copilot excelled and helped me generate new artwork, and remove backgrounds.
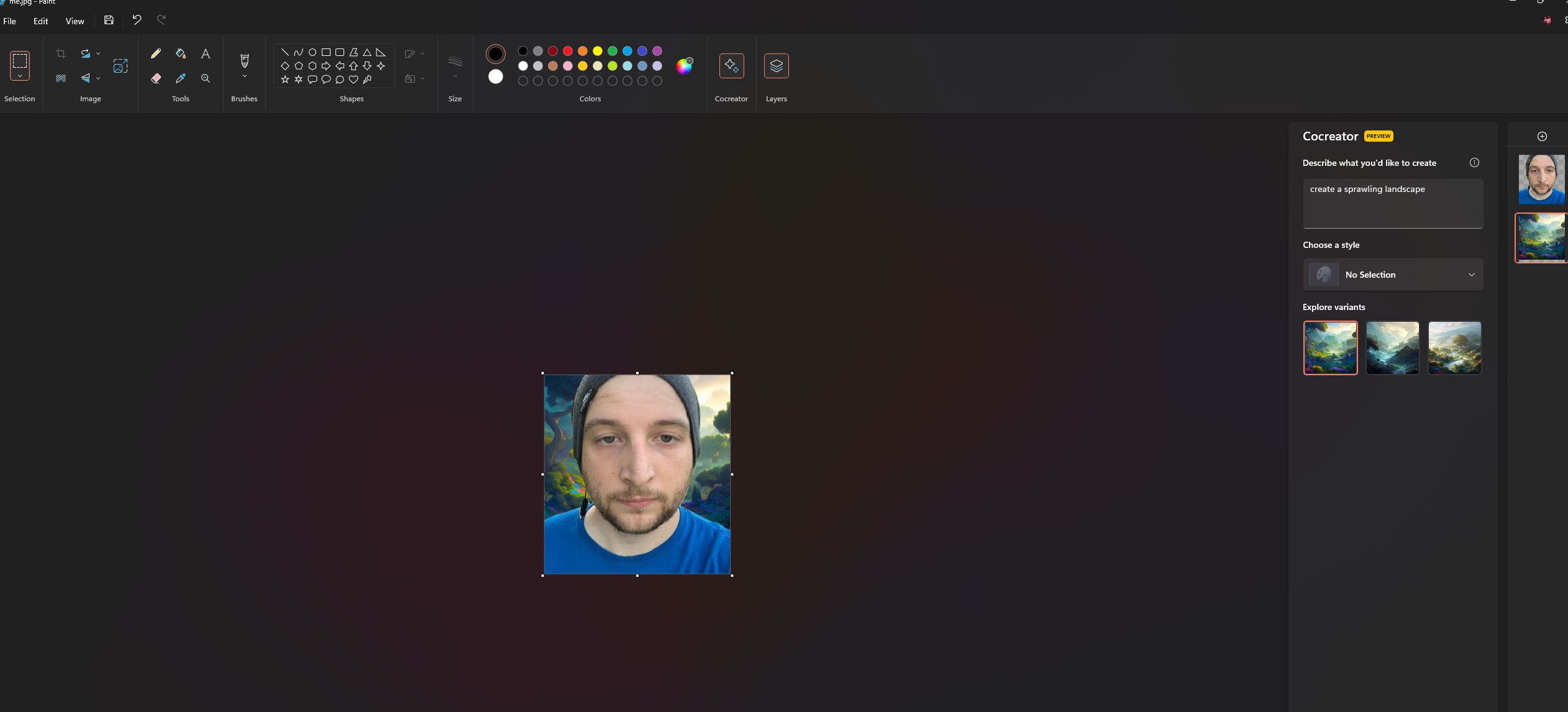
Co-pilot helping me replace my background with a generated landscape in Paint.
However, it struggled with generating text, like nearly all AI artwork tools.
Task 3: Code Debugging in Notepad

Co-pilot analyzing my Go code.
Given how useful I find Copilot’s integration with Notepad, I decided to test how well it can help me with debugging code. I presented Copilot with some intentionally broken Go code and asked it to fix it for me. In no time, it could find the errors, explain them to me, and generate some working code that I could deploy.
Task 4: Usability
In using Copilot, I found (at least in my personal experience) that voice interaction was excellent for executing basic tasks. For example: vocally asking it “Snap my windows” works well. However, for more advanced tasks, like “analyze this code,” typing out instructions worked much better as it was easier to explain what I wanted.
My Favorite Features To Use
By far, my favorite feature to use with Microsoft’s new Copilot feature is Notepad integration. Normally, when I write my Go code on my computer, it’s on Linux in the Geany IDE. However, on Windows 11, I feel comfortable writing code in Notepad because I can ask Copilot questions about functions I’m writing or for advice on implementing code. It’s an excellent feature and one that I hope gets more publicity.
Aside from the Notepad integration, I also love how easy it is to manage settings with Copilot. No longer do I need to dig around the confusing Windows 11 settings area to find a setting. Instead, I can just click on the Copilot button, make my request, and click “Yes” to confirm.
Lastly, I enjoy the Copilot integration with Paint. For years, Paint has been a sub-par photo editing tool on Windows, lacking features that paid tools like Photoshop offer. However, with the new Copilot integration, Paint can do everything from removing backgrounds in images to generating content like ChatGPT can.
See What Copilot Can Do for You
From my experience with Copilot, it is evident that this new feature isn’t a silly toy to play with but a useful tool that re-imagines the way you interact with your Windows 11 PC. If you’ve never tried out Copilot before, I encourage you to integrate it into your PC workflow so that you can experience the multitude of ways that it can personalize and enrich your computing experience .
Also read:
- [New] In 2024, Retrace Footsteps Android Film Inversion
- [New] In 2024, Unlocking Audacity's Full Potential for Professional Audio
- [New] Perfecting Live Display Images with Ease for 2024
- [New] Professional Sound Capture Top 10 Microphones
- [New] The Ultimate List of Budget-Friendly Editor Apps
- [Updated] 2024 Approved Cultivate 1,000 Fanbase Followers Quickly
- [Updated] 2024 Approved Expert's Picks The Best 10 Photography Lenses
- [Updated] 2024 Approved Phantom Pitches Is This Magical Talker an Illusion or Reality? Explore More Options
- [Updated] The Troubleshooting Companion Restoring SRT Functionality in Premiere
- 2024 Approved Budget-Friendly PC Screen Recorders
- 啟動或關閉Windows 10中的隱身模式:精準使用技巧解析
- In 2024, Compress to Caption ZIP-to-SRT for Video Editors
- Innovative Photography with Insights Into LUT Use for 2024
- No Hassle, Just Hilarity Embark on the iFunny Meme Journey
- Optimize Your Browsing: Tips for Activating Browser Cookies
- The Major Tech Blunders of Last Year: A Roundup
- Troubleshooting Speaker Distortion Issues on Windows 11/7 - Solutions Inside
- Title: Boosting Productivity on Your Windows Nix with Microsoft Copilot: Insider Tips and Tricks
- Author: Edward
- Created at : 2025-01-20 02:23:37
- Updated at : 2025-01-23 22:00:39
- Link: https://vp-tips.techidaily.com/boosting-productivity-on-your-windows-nix-with-microsoft-copilot-insider-tips-and-tricks/
- License: This work is licensed under CC BY-NC-SA 4.0.