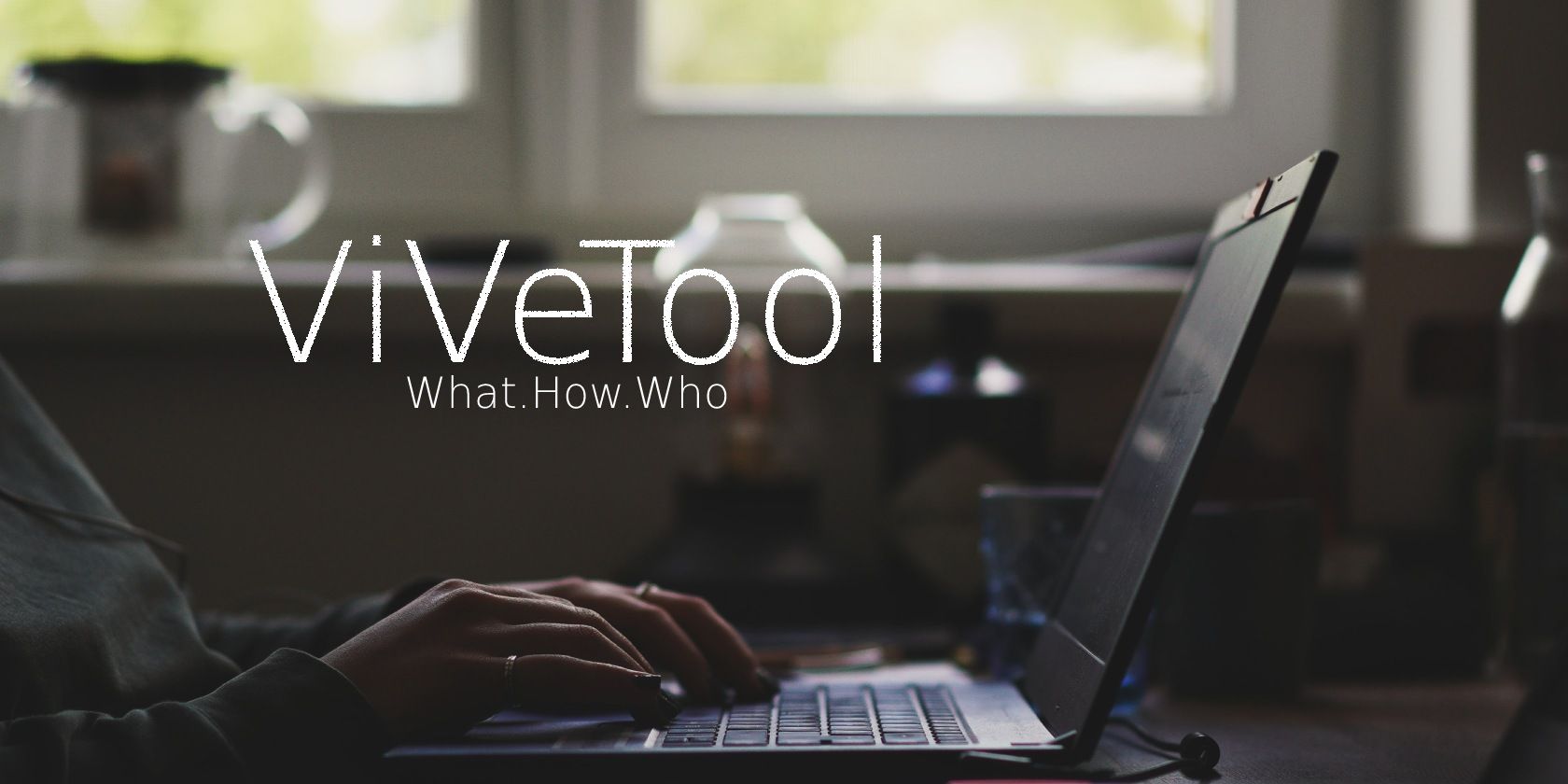
Easy Steps to Trim Videos on Your Mac and Remove Excess Footage

Easy Steps to Trim Videos on Your Mac and Remove Excess Footage
![]() Home > Video > Video Editing > Crop Video on Mac
Home > Video > Video Editing > Crop Video on Mac
How to Crop Video on Mac Easily with High Quality
We’ll introduce the best video cropper for Mac and explain how to crop a video on Mac easily.
![]() By Candice Liu |Last updated on May 21, 2021
By Candice Liu |Last updated on May 21, 2021
When you record a video, there may be some parts in the shot that you don’t want to keep, like the unkown strangers, unnecessary surroundings or black strips. When you upload a recorded video to online sites like YouTube, you may need to crop some parts from the video to fit the required aspect ratio…
Whenever cropping is inevitable, you may want to crop video on Mac while keeping the video image intact without changing the aspect ratio, or crop videos to a different aspect ratio to gain a different composition of the video image. Anyway, how to crop a video on Mac to get a desirable video? The video cropper Mac is exactly what you need.
Best Video Cropper for Mac - Freely Crop Videos on macOS
To crop video on Mac freely without getting any distorted outputs, the video cropper for mac, MacX Video Converter Pro is your best bet.
- Crop any videos, inclu. 4K camcorder AVCHD, HD video shots, SD videos, YouTube clips Mac on Mac.
- Crop videos to 16:9, 4:3, 1:1, auto crop the letterbox, or keep your desired area for full screen TVs or other displays.
- Crop videos with the same video size, or freely change video to 720x576, 704x576, 720x480, 640x480, 480x320, etc.
- Freely select your favorite scene or remove unwanted parts by typing the specific position or drag the area with mouse.
- Convert the cropped videos on Mac to MP4, H.264, H.265, HEVC, MOV, 3GP, AVI, FLV etc to upload to YouTube, Vimeo, FB, play on iPhone, iPad, Android devices, share with friends via email etc.
- By cropping videos, the output file size will be 30%- 40% smaller without any quality loss at all.
Download for Mac Download for PC
How to Crop A Video on Mac Flexibly & Easily
First of all, free download the video cropper Mac on computer. It supports macOS Big Sur, Catalina, High Sierra, Sierra, El Capitan and earlier. Then let’s see how to crop videos on MacBook Pro, Air or mini.

Step 1: Now launch the video cropper and you will see the interface like the image above. To resize a video, click Add Video button on ther top bar to load the video, or you can add it by drag and drop. The program can crop MP4 video on Mac, AVI, MOV, MKV, FLV, MTS, AVCHD, QuickTime, iMovie, and any other formats. Plus, it also let you to crop videos from YouTube, Vimeo, FaceBook or other sites.
Learn how to crop YouTube videos >>
Step 2: Then click the Crop icon on the bar below the video info. To resize the video on Mac computers, click “Crop & Expand” and check “Enable Crop” and start cropping videos on macOS.

Step 3: There are built-in crop presets, with which it will automatically crop the letterbox to automatically remove the black bars off of a recording, keep original aspect ratio, or crop video Mac from 4:3 or 16:9 , 1:1 etc to fit different displays.
Step 4: You can also select the area to keep by resizing the rectangular box on the screen with your mouse. Check the Expand Setting to auto keep the original resolution. Then click Done and the video cropper Mac will bring you back to the main interface.
Step 5: Export the cropped video to desirable formats. This depends on how you want to use with the output video. Whether you want to play the video on iPhone, iPad, Samsung, Huawei, other mobiles, upload to social sites, save in cloud services, or stream to media servers, you can find a preset here. If you don’t want to bother, MP4 is recommended. Then click Run.
ABOUT THE AUTHOR

Candice’s particularly skilled in writing and sharing video-related contents. Her guides cover from deep-seated video/audio parameters, to media entertainment on different platforms. She also enjoys shooting and processing videos by herself for a more reliable basis of informative info with her articles, which are never at the expense of eliminating an entertaining read.
Related Articles

How to Flip and Rotate MP4 Video in 90/180/270 Degrees

How to Edit GoPro Videos on Mac/PC with Highest Quality

How to Compress GoPro Video for YouTube Facebook

Full Guide on How to Edit A Video on Mac

How to Cut Video on Mac Easily, Quickly and No Quality Loss

4K Video Editor: Trim, Crop, Rotate, Merge, Effects
![]()
Digiarty Software, Inc. (MacXDVD) is a leader in delivering stable multimedia software applications for worldwide users since its establishment in 2006.
Hot Products
Tips and Tricks
Company
Home | About | Privacy Policy | Terms and Conditions | License Agreement | Resource | News | Contact Us
Copyright © 2024 Digiarty Software, Inc (MacXDVD). All rights reserved
Apple, the Apple logo, Mac, iPhone, iPad, iPod and iTunes are trademarks of Apple Inc, registered in the U.S. and other countries.
Digiarty Software is not developed by or affiliated with Apple Inc.
Also read:
- [New] Becoming a Professional Editor Mastering Final Cut Pro
- [New] In 2024, Guide to Saving Instagram Videos with Maximum Convenience
- [New] Techniques for Realistic Photo Motions in Illustrator
- [New] Time Capsule of Knowledge Top 10 History Channels for Students
- [Updated] 2024 Approved Uncover Hubs Sites That Connect You with YouTube Branding Deals
- [Updated] In 2024, The Twittersphere Treasure Trove
- 免費在線WAV文件轉WMV格式化 - Movavi 提供的轉換服務
- Conversion Vidéo Libre De Frais - Convertissez Votre Fichier MP4 Au Format M4A
- Conversione FLV in MJPEG Online E Gratuita Con Movavi: Il Tuo Passaporto per La Fluidità Videografica!
- Convertissez Gratuitement Un Fichier MKV en Format VOB Sur Internet - Movavi
- Descubre Cómo Cortar Videos MP4 Gratis Con Estos Métodos Sencillos en Línea Y Para Su PC
- Reviving Missing Windows: Quick Fixes for Windows 10/11
- Techniques De Conversion Vidéo M4V À Audio MP3 Sans Coût - Guide Rapide
- Ultimate Guide: Fixing and Preventing the Notorious 'GTFO' Software Crash
- Unveiling DJI Phantom 3'S Superior Flight Control Features for 2024
- Updated Premier Digital Audio Editor for 2024
- Zeer Beslist Videobewijs Herunterladen Van Wegenetjes: Efficiënse Tools En Tips
- 무료 바이널 M4V/WAV 형식 전환 - Online 접근 가능: Movavi
- オンラインで簡単! 3GPファイルをMP4に自由転送 -Movavi
- Title: Easy Steps to Trim Videos on Your Mac and Remove Excess Footage
- Author: Edward
- Created at : 2025-02-06 02:24:34
- Updated at : 2025-02-12 23:26:43
- Link: https://vp-tips.techidaily.com/easy-steps-to-trim-videos-on-your-mac-and-remove-excess-footage/
- License: This work is licensed under CC BY-NC-SA 4.0.




