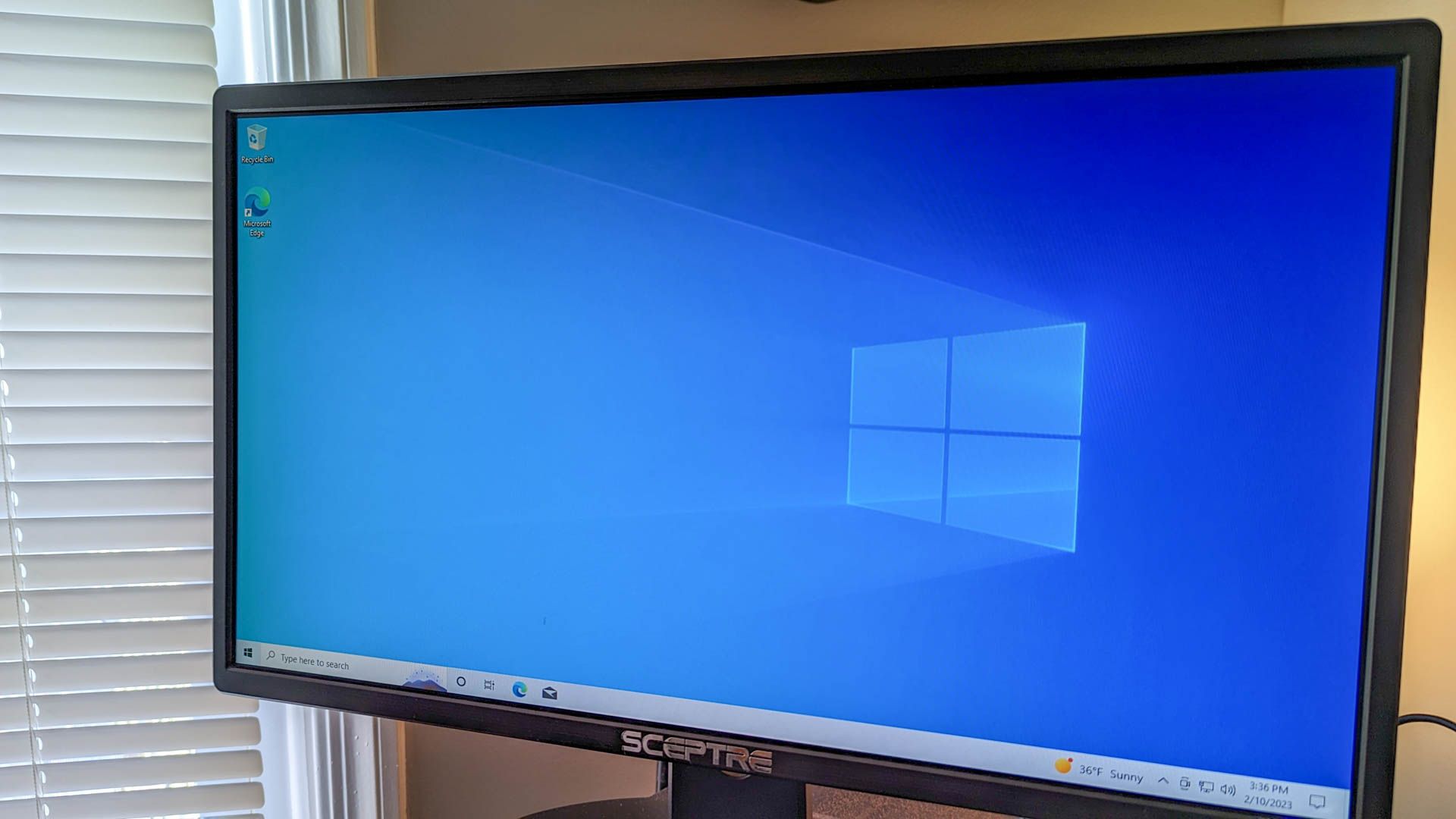
Easy Tricks to Run Command Line with Admin Rights on Windows 10

Easy Tricks to Run Command Line with Admin Rights on Windows 10
Quick Links
- Open Command Prompt as Admin with the Start Menu
- Run Command Prompt as Admin with the Run Box
- Open Command Prompt as Admin with the Power User Menu
Key Takeaways
Click the Start button, type “cmd” or “Command Prompt” into the search bar, then right-click “Command Prompt” and select “Run as Administrator.” You can also use the Run box or Power User menu to launch a Command Prompt window as Administrator.
Much of the time, opening the Command Prompt as a regular user is all you need. Sometimes, though, you’ll need to open the Command Prompt as an administrator so that you can run commands that require administrative privileges. Here are three quick ways you can open the Command Prompt with admin privileges on Windows 10.
Open Command Prompt as Admin with the Start Menu
You can also open an administrative Command Prompt using just the Start Menu. Click the Start button, type “command,” and you’ll see “Command Prompt” listed as the main result. Right-click that result and choose “Run as administrator.”
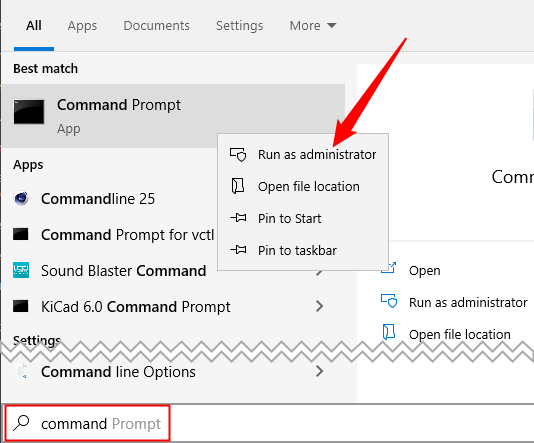
When you launch the Command Prompt with admin privileges, you’ll likely see a “User Account Control “ window asking for permission to continue. Go ahead and click “Yes.”
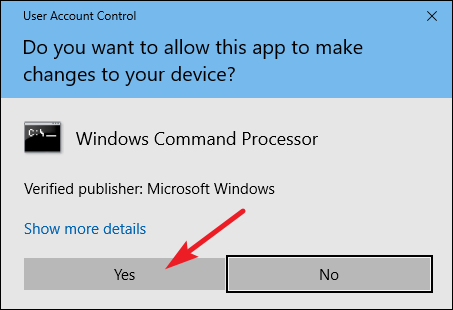
Once you’ve got the “Administrator: Command Prompt” window open, you can run any command, whether it requires administrative privileges or not.
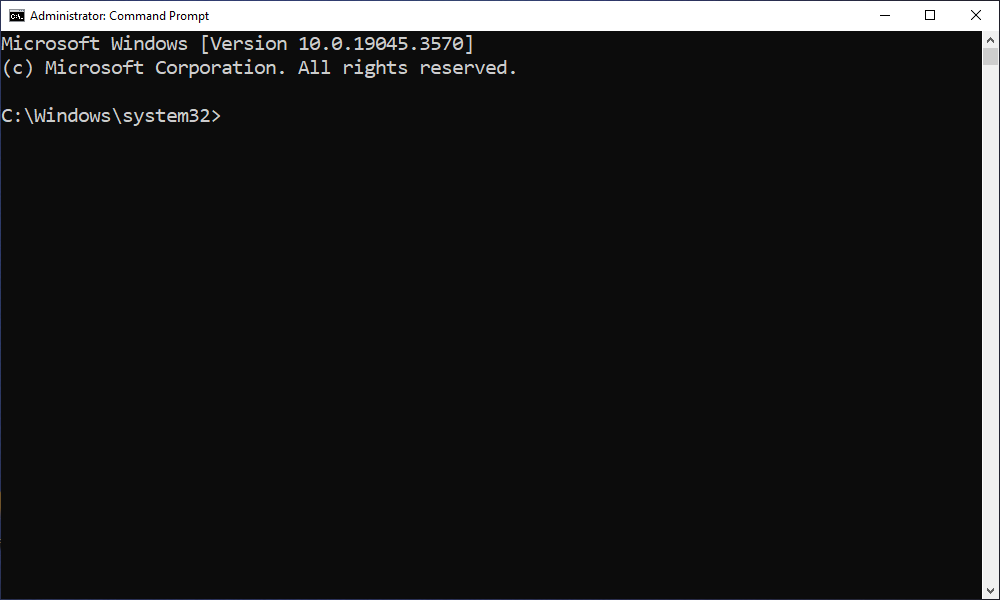
If you’ve set up Windows Terminal on Windows 10 the window may look a little different from our screenshot. It isn’t a problem, and it won’t affect any commands you try to run.
Run Command Prompt as Admin with the Run Box
If you’re used to using the “Run” box to open apps, you can use that to launch Command Prompt with admin privileges. Press Windows+R to open the “Run” box. Type “cmd” into the box and then press Ctrl+Shift+Enter to run the command as an administrator.
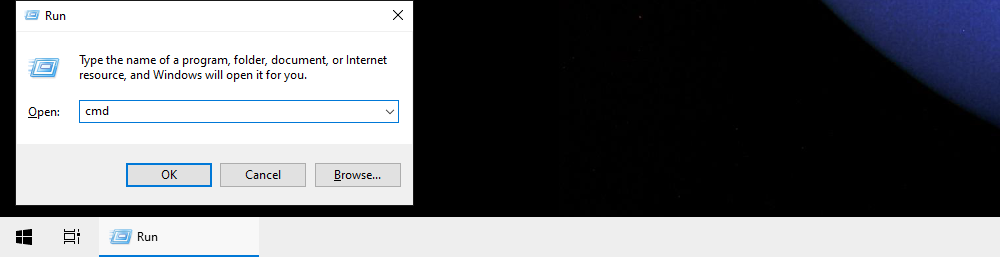
Open Command Prompt as Admin with the Power User Menu
Windows 10 offers a “power user” menu that you can access by pressing Windows+X or just right-clicking the Start button. In the power user menu, choose “Command Prompt (Admin).”
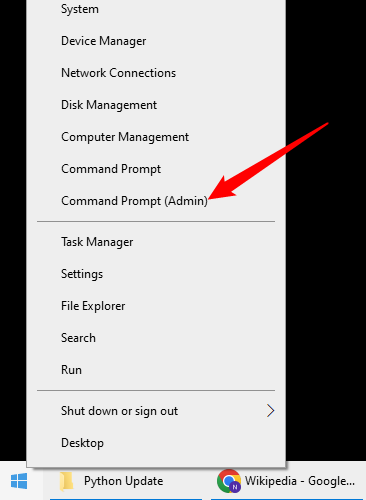
You’ll probably see PowerShell instead of Command Prompt unless you’re using a really old version of Windows 10. The Creators Update for Windows 10 swapped PowerShell for Command Prompt in the Power User menu, but you can switch back to Command Prompt if you want. Ideally, you should give PowerShell a try — it can do most everything Command Prompt can, and a ton of additional useful things.
And with that, you have three very easy ways to run commands in the Command Prompt window as administrator.
Also read:
- [New] In 2024, Evaluating Frame Rates The Decision on 30 Vs. 60Hz
- [New] In 2024, Shedding Light on Brighter HDR Approaches with High-Quality Luminosity
- [Updated] 2024 Approved Create Impactful YouTube Videos Top 20 Font Picks
- [Updated] Resolving iMovie Cuts Understanding Crop Rationale for 2024
- 2024 Approved Stunning Feats in Figure Skating '22 Moments
- 4 Most-Known Ways to Find Someone on Tinder For Vivo Y02T by Name | Dr.fone
- Drone Buying Basics Must-Know Points Before Shopping
- How to get the dragon scale and evolution-enabled pokemon On Xiaomi Redmi Note 12R? | Dr.fone
- In 2024, How to Change Location On Facebook Dating for your Realme 12 5G | Dr.fone
- In 2024, In-Depth Review Screen Capture with VLC Player
- In 2024, Syncing Soundscapes with Visuals in Film Teasers
- Shape Individualistic Online Humorous Pieces
- Ultimate Tutorial on Acquiring & Setting Up Microsoft's New Windows 10X OS
- Updated In 2024, Top 7 Online Auto Subtitle Translators for Content Creators
- Title: Easy Tricks to Run Command Line with Admin Rights on Windows 10
- Author: Edward
- Created at : 2025-01-16 17:33:28
- Updated at : 2025-01-23 23:18:01
- Link: https://vp-tips.techidaily.com/easy-tricks-to-run-command-line-with-admin-rights-on-windows-10/
- License: This work is licensed under CC BY-NC-SA 4.0.