
Efficiently Moving Data to a Flash Drive in Windows 11 - Step-by-Step Tutorial

Efficiently Moving Data to a Flash Drive in Windows 11 - Step-by-Step Tutorial
Quick Links
- First, Locate the USB Drive on Your PC
- Find the Files You Want to Copy
- How to Copy Files by Dragging and Dropping
- How to Copy Files Using Copy and Paste
- What to Do If You Run out of Space on the Flash Drive
Key Takeaways
- Connect the USB flash drive to your Windows 10 PC by plugging it into a USB port. Open File Explorer and locate the drive under “Devices And Drives” in the “This PC” window.
- To copy files to the drive, either drag and drop them directly into the USB drive window or right-click and select “Copy” on the files, then right-click within the USB drive window and select “Paste”.
If you’d like to copy files to a USB flash drive on Windows 10 — perhaps to back them up or transfer them to another computer — it’s easy to do using File Explorer. Here’s how.
First, Locate the USB Drive on Your PC
Before we can copy any files, we need to make sure the flash drive is connected and ready to receive data. First, plug your USB flash drive into a USB port on your Windows 10 PC. Give your PC a minute to recognize the drive and automatically install any needed drivers for it. (These instructions will work for other external storage devices, too, including SD cards and USB hard drives.)
Then open the Start menu, type “This PC,” and hit Enter. This is a direct shortcut to a list of drives attached to your PC in File Explorer.
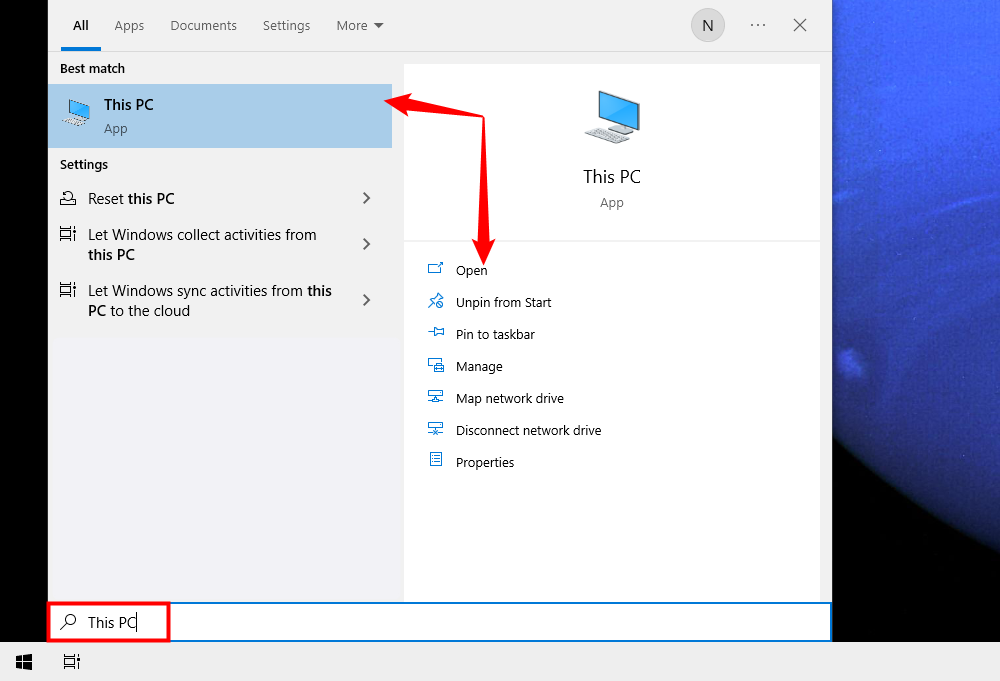
In the window that pops up, locate the section called “Devices And Drives.” If necessary, click the small carat-shaped arrow to the left of the section header to reveal a list of the drives.
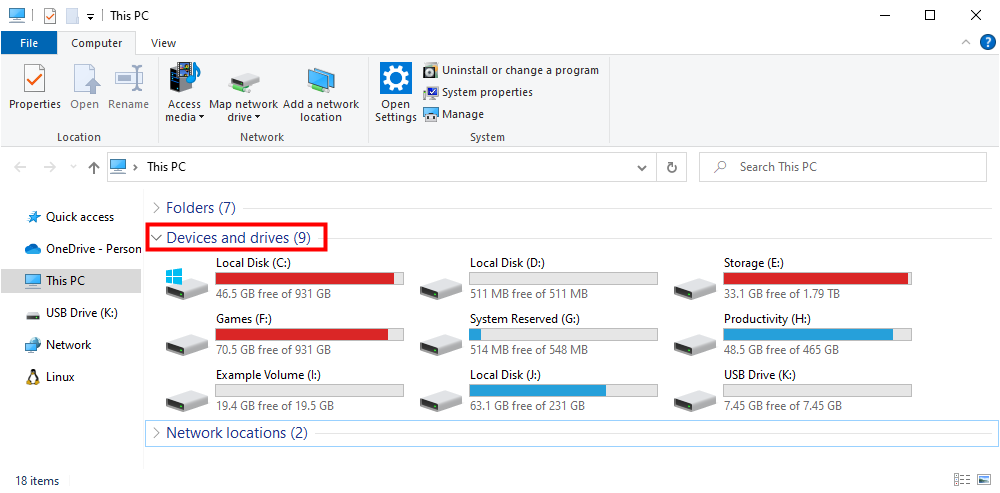
If your USB drive has been recognized correctly and is ready to receive files, it will appear in this location with a name and a drive letter assigned to it, such as “D:”, “E:”, or “F:”, or another letter. Note that the “C:” drive is almost always the main drive on your PC, unless you go very out of your way to change it.
Depending on how File Explorer is configured (see the “Layout” options under the “View” menu), the style of the icons within this window may appear different on your machine. But the drive should still be there.
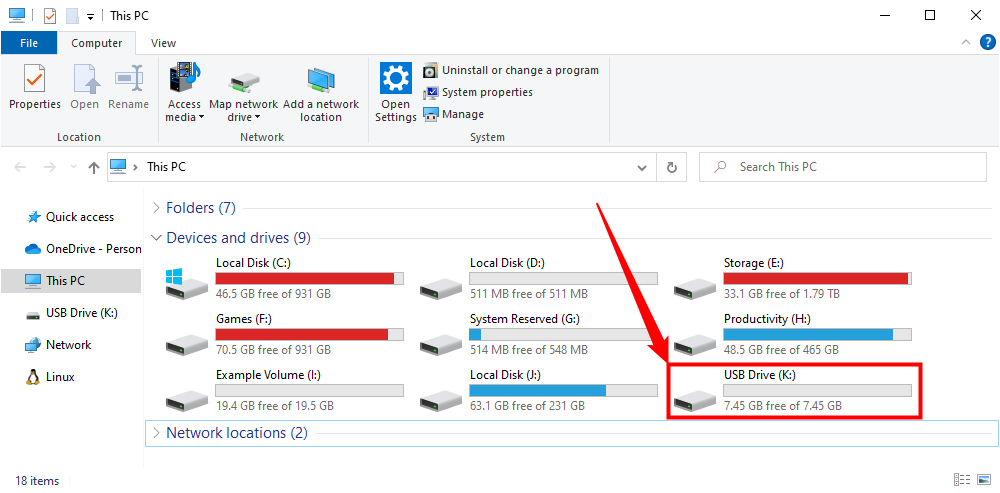
If the USB drive doesn’t show up in your “Devices And Drives” list, you’ll have to perform some in-depth sleuthing with our guide to finding missing USB drives to figure out what’s going on.
Find the Files You Want to Copy
While keeping the USB drive window open, press Ctrl+N to open a new File Explorer window. Use the new window to locate the files you would like to copy.
After you’ve located the files, return to the “This PC” window and double-click the USB drive icon to open it. You should now have two windows open side by side.
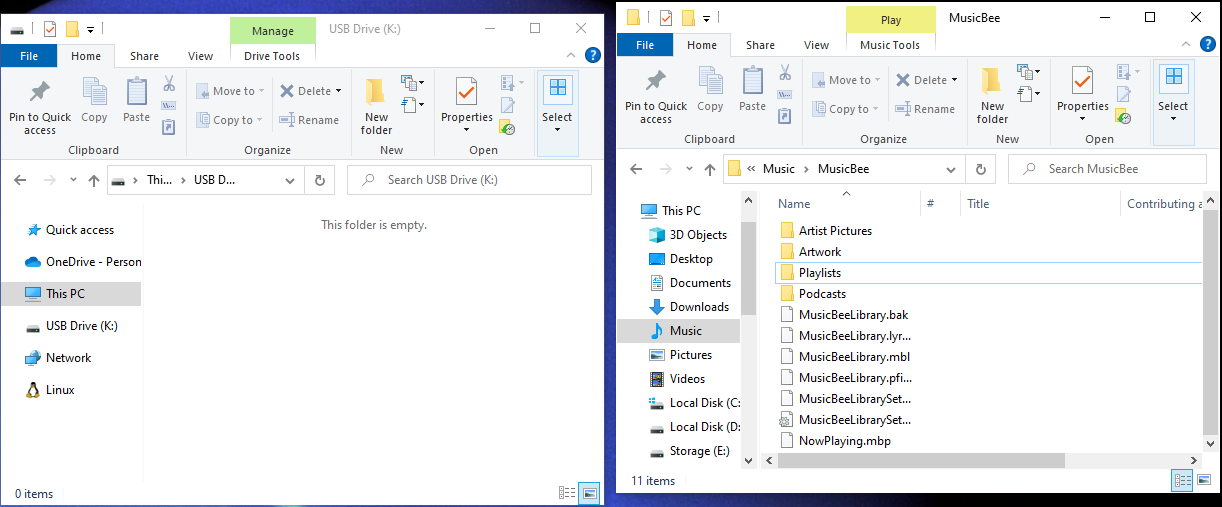
What happens next depends on how you’d like to copy the files. There are several ways to do it, but here are the two most common methods.
How to Copy Files by Dragging and Dropping
Using your mouse cursor, select the file (or files) you would like to copy, then click and hold the mouse button to drag the files to the USB thumb drive window.
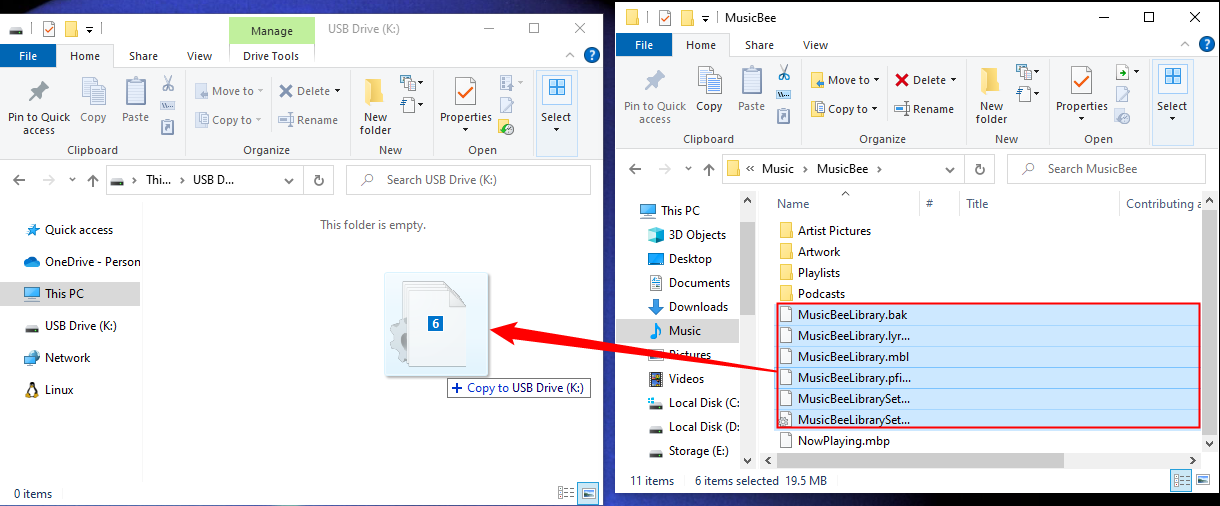
When an icon representing the file or files appears over the destination window, release the mouse button, and the files will be copied to that location.
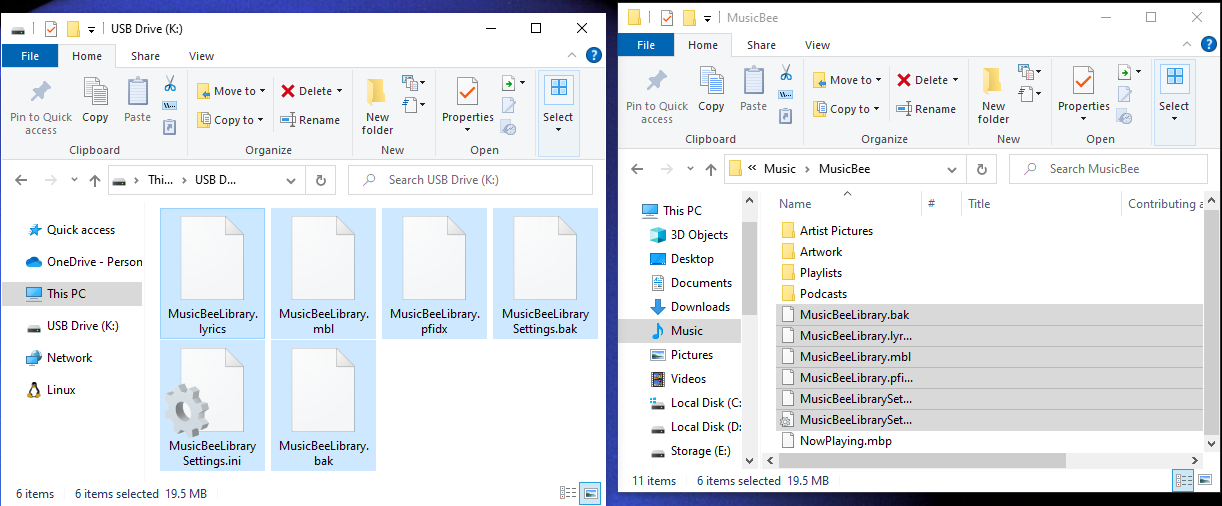
In the future, you can also drag files directly onto the USB flash drive icon in “This PC” to copy them to that location.
How to Copy Files Using Copy and Paste
You can also copy files in Windows using the Clipboard . Using your mouse cursor, select the file (or files) you would like to copy, then right-click on the selection. In the menu that pops up, select “Copy.”
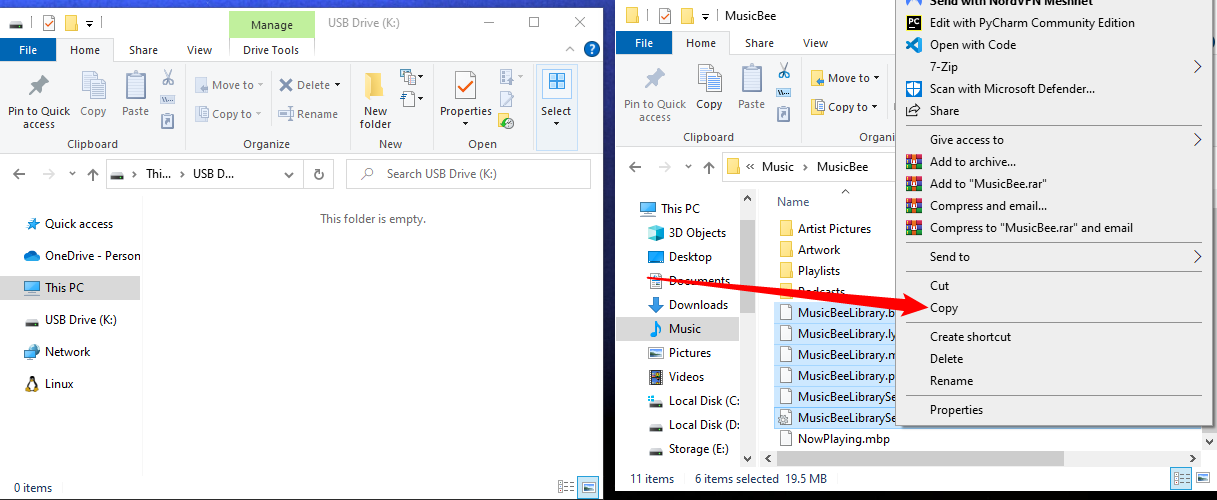
Place your mouse cursor over a section of blank space within the USB thumb drive window and right-click again. In the menu that pops up, select “Paste.”
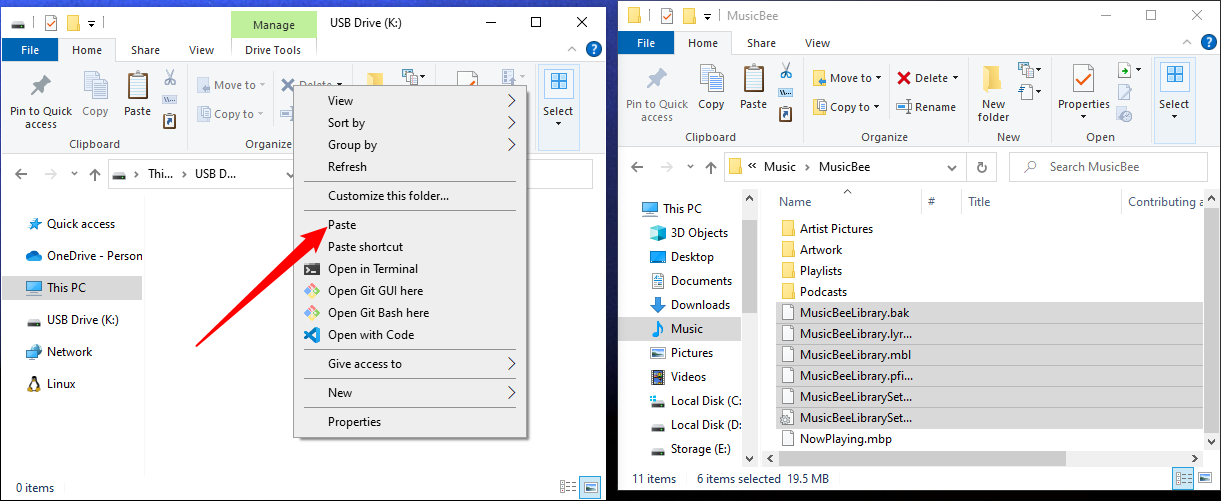
The files you “copied” to the Clipboard earlier will be copied onto the USB flash drive.
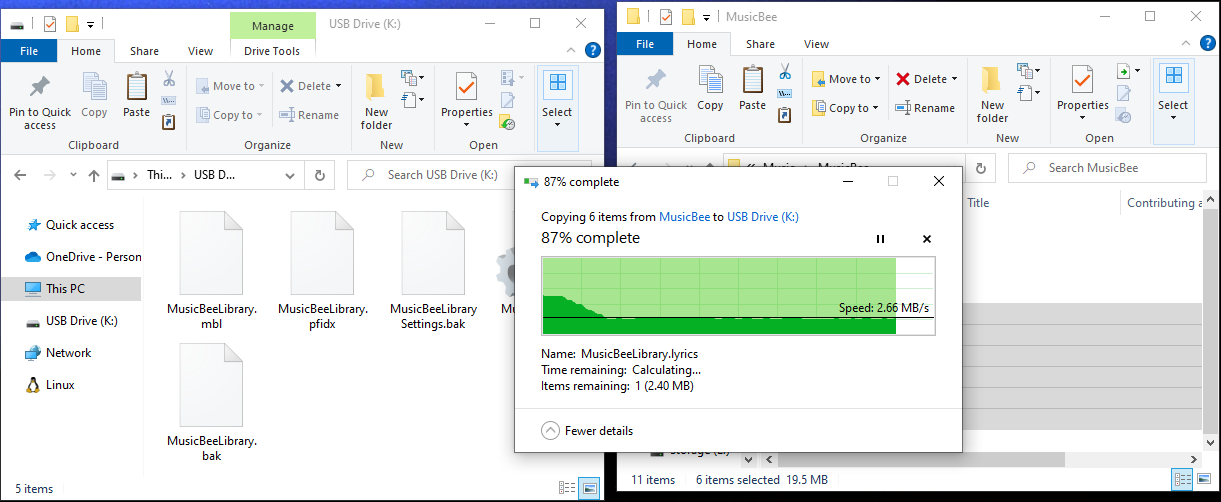
Congratulations: Your files are now on the USB drive. You can unplug it if you’d like. It’s a good idea to “Safely Remove” (or eject) the drive before you do .
What to Do If You Run out of Space on the Flash Drive
If you’re copying files to your USB flash drive and you receive a message such as “There is not enough space” or “There is insufficient disk space to complete the operation,” then you’ve run out of free space on your flash drive.
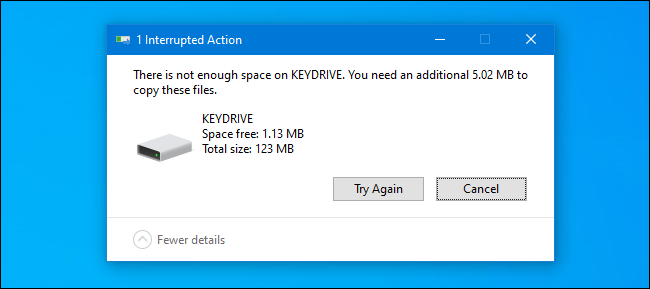
There are three basic solutions. The first is to explore the contents of your USB flash drive and see if it already contains data that you can delete to free up space. Be careful that you don’t delete anything that you haven’t already backed up somewhere else.
The second solution is to purchase a larger USB flash drive. They are available on online shopping sites like Amazon.com and even at many pharmacy and grocery stores. USB drives with higher capacity usually cost more, but they can be a good investment if you need to transfer or back up a large amount of data. You can also buy an external SSD that attaches to your PC via USB. They function much like a regular USB drive, but they’re faster, typically more robust, and are readily available in multi-terabyte sizes.
And if you are transferring files to another machine, the third solution is to break the transfer job into chunks. First, copy a few files to the drive, then copy them off to the new machine. After that, delete the previously copied files from the thumb drive and repeat with the next batch of files until you’re finished.
Also read:
- [New] 2024 Approved Unleashing the Power of YouTube Short Form Videos
- [New] In 2024, Kinetic Mastery in Your Pocket A 2023 Review of KineMaster on Android
- [New] Spectacular Free Image Editors The New Era
- [Updated] Apple MacBook Air Vs. MacBook Pro Which M1 Laptop Is Better, In 2024
- [Updated] Are Earnings Linked to Assessing Merchandise?
- [Updated] In 2024, Earning Potential for Creators in YouTube Ads?
- [Updated] In 2024, Entering VR Top 10 Must-Try Mobile Gaming Hits
- [Updated] Unleash Creativity Discover Free Tools for Dynamic Voice Alteration
- 2024 Approved MAGIX Vegas Pro Review A Professional Video Editing Software
- In 2024, Expertise Unlocked Converting Text Formats to Voice-Ready SRT
- In-Depth Analysis: How the BookBook V2 Case From Twelve South Enhances Your MacBook Experience with Clever Design
- Livestreaming Leaderboards Which Software Tops the Chart—VMix/Wirecast for 2024
- Tailoring 'God of War' For Exciting Gameplay
- Troubleshooting Tips: Overcoming 'New World Errors'
- Truth or Chatter? Debunking 9 Popular AI Chatbot Claims
- Title: Efficiently Moving Data to a Flash Drive in Windows 11 - Step-by-Step Tutorial
- Author: Edward
- Created at : 2025-01-16 19:22:46
- Updated at : 2025-01-23 16:26:00
- Link: https://vp-tips.techidaily.com/efficiently-moving-data-to-a-flash-drive-in-windows-11-step-by-step-tutorial/
- License: This work is licensed under CC BY-NC-SA 4.0.