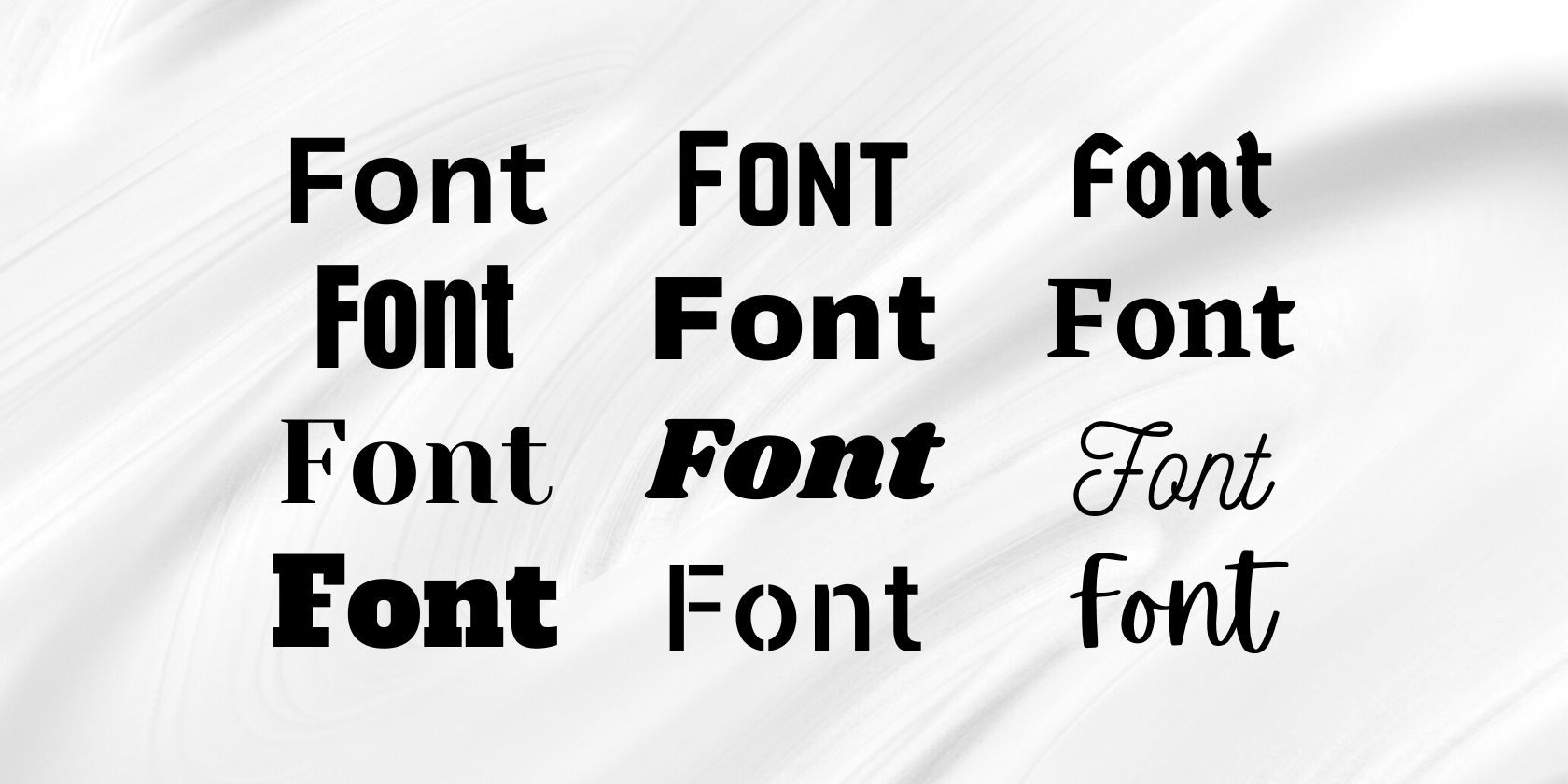
Efficiently Reduce MKV File Sizes Without Sacrificing Video Quality

Efficiently Reduce MKV File Sizes Without Sacrificing Video Quality
![]() Home > Video > Compress Video > Compress MKV without Losing Quality
Home > Video > Compress Video > Compress MKV without Losing Quality
How to Compress MKV over 1GB/10GB at High Quality
Summary: The best MKV compressor is shared here, including desktop & free online tools, to compress MKV video files without losing quality.
![]() By Candice Liu |Last updated on March 01, 2023
By Candice Liu |Last updated on March 01, 2023
I got some blu ray rip videos in mkv format. some are sizes about 8GB to 10 GB, some are 1.5 to 2.5 GB. in fact video and audio clarity of all videos are same. is there any way to reduce the file size so that i can save my disk space without losing clarity. - VideoHelp Forum
Best MKV Compressor to Shrink MKV over 1GB without Quality Loss
No matter which way you choose, a stylish and intuitive MKV video compressor is needed. A goodly number of people compress MKV using Handbrake, but usually get troubled with the slow speed, overheated desktop, high CPU usage etc. Yet, such troublesome faded away if you adopt the No.1 fast MacX Video Converter Pro (NO input size limit).
It achieves the highest quality at the smallest file size, reducing MKV size by up to 90% and even more. And it can compress MKV over 1GB/10GB via several options, namely convert MKV to smaller-sized HEVC container, adjust parameters (resolution, bit rate, frame rates), convert MKV format to MP4/WMV/3GP, trim MKV video length and crop MKV image border.
Download for PC Download for Mac
Part 1. Compress MKV without Losing Quality on Windows/Mac
Step 1. Load MKV source video.
Prior to everything, free download the MKV compressor (or Windows version for PC ) first. Then launch the program and click on + Video to load your MKV videos. By the way, MacX supports batch compression, you can load a couple of MKV files to ease compression and save time. Assume to shrink a 3840 × 2160 pixels 4K H.264 codec MKV video.

Step 2. Determine MKV compression settings
MKV compression settings can be various due to the different purposes. For instance:
Zip MKV files by converting to MP4 H.264 if you’d like to watch MKV files on your tablets or desktop without hassle.
To upload MKV videos to YouTube or the like, shrink MKV to MP4, adjust the parameters to the upload requirements and trim the video length if needed.
Providing you’d like to make MKV reduction to the hilt for storage, transcode MKV to HEVC, and lower the bit rate and frame rate. Besides, downscaling the video resolution is suitable for smaller resolution displays, such as watching 4K video to portable gadgets.
Here are the detailed MKV file size reduction settings.
1. Convert MKV to smaller-sized container.
After video loaded, there pops up a window for video codec and format. Go General Profiles, choose MP4 Video (H.264) and tap Done. You will get a times reduced video with the same quality.
2. Change MKV original codec.
At the same window, scroll down to Mac General Video > MP4 Video (HEVC) > Done. You’ll compress MKV at least 50% size off since HEVC improves video coding efficiency compared to H.264, roughly 52% bit rate reduction in 480p, 56% off in 720p, 64% off in 1080p and 64% off in 4K 2160p. Actually there are a great number of lossless codecs for video compression which get video in higher quality but lower bit rates and smaller file size.

3. Adjust parameters like bit rate, frame rate, resolution etc.
Click on the gear-shaped ![]() icon after you’ve selected output codec and format. Here you entered a window to adjust parameters like resolution, bit rate, frame rate, aspect ratio etc. Here are some suggestions:
icon after you’ve selected output codec and format. Here you entered a window to adjust parameters like resolution, bit rate, frame rate, aspect ratio etc. Here are some suggestions:
Resolution: Downscale MKV resolution at one or two notches, that is to say downscaling 4K MKV to 1080p , or 720p to get visually lossless quality.
Bit rate: Keep 2-5Mbps for SD, 5-10Mbps for 720p, 10-20Mbps for 1080p, 30-60Mbps for 4K. If the bit rate option is in CBR, the program will adjust bit rate automatically to best fit the video complexity.
Frame rate: You’d better keep the original frame rate to ensure the video fluency. But 23.98fps, 24fps, 29.97fps, 30fps, 60fps are commonly used. The higher the frame rate is, the bigger you file size will be.
Aspect ratio: According to your display ratio, choose 4:3 or 16:9 as your aspect ratio.

4. Trim MKV video length. Now click on the  button, and choose Trim from the center bar, then tick on the box of Enable Trimming. Here you can slide the start and end modules or type in the specific start and end time to trim the length of MKV file. By the way, this method will never loss video quality.
button, and choose Trim from the center bar, then tick on the box of Enable Trimming. Here you can slide the start and end modules or type in the specific start and end time to trim the length of MKV file. By the way, this method will never loss video quality.

Note: Depending on your purpose and the various compression ratio demands, you can adopt one or several settings and even all to compress MKV files.
Step 3. Shrink MKV files now!
After all settings done, click on RUN button at the lower right corner to start to reduce MKV file size. The process will be accomplished in a few minutes. But it matters a lot on the video length, video settings and computer configuration as well.
Part 2. Reduce MKV File Size with HandBrake
Handbrake is an open source and cross-platform free video compressor for MKV format file. The MKV compressor free program works on Windows, Mac and Linux, not including the latest Mac OS X El Capitan and Win 10 though. Handbrake can cut down MKV file size by converting MKV to MP4, AVI, MOV etc. video format with smaller size for Web, email, YouTube, iPhone iPad and more with some quality loss. And it is able to reduce and resize MKV video by cropping video automatically or adjusting video image width and height.
To compress MKV large file with Handbrake:
1. Download and launch Handbrake in your computer. Head to Source > Open File and load the MKV file.
2. Click “Browse” button to select a destination folder to save new MKV file.
3. Select “MP4” format from Container under the Output Settings to convert and compress MKV video movie to MP4 as MP4 is widely accepted by media player and mobile devices.

4. Under the “Video” category, select video codec, adjust frame rate, quality, bit rate to shrink large MKV file.
5. Hit “Start” button to reduce MKV file size. The larger the MKV file size is, the longer time will be needed to finish the task.
You’ll sacrifice video quality and much time using Handbrake to compress MKV formatted video movie. Handbrake is a hit and miss, common problems are Handbrake converting MKV error , Handbrake resizes MKV without decreasing file size, no valid source found when loading MKV files, etc.
Part 3. How to Compress MKV Free Online (Max 1GB)
If your MKV footage is within 1GB in size and you can resort to online video compressor - freeconvert.com. Major highlights of this online MKV compressor that helps it edge out its peers are as follows. It supports inputting MKV video size up to 1GB. It allows you to compress MKV to H264 or HEVC with 2 codecs. Adjustable settings are offered to select compression method, quality and speed. Access to its official website if your MKV video clip size is not over 1GB. And the operating process is friendly to newbies:
Step 1. Add MKV File
Open freeconvert.com and tap Choose Files button to load your source MKV file from the device, Dropbox, or Google Drive.
Step 2. Adjust MKV Settings before Compression
Tap the gear-shaped icon next to the Output MP4 profile and then the setting adjustment window will pop up, where you can choose compression method, quality and speed at your willing.

As you can see, the default settings are below: Video Codec - H264; compression method - target a file size (percentage). You’re able to freely move the slide bar to decide your output file size, eg, 25% means 25MB resulting file if input size is 100MB. Suggesting you don’t want this default setting of compression method, tap the downward arrow to activate the hidden options:

1. Target a video quality

There are 5 compression methods for you in total. On top of the default “Target a file size (Percentage)”, other commonly used options are “Target a file size (MB)” and “Target a video quality”. And here we mainly show you these two in details (limited time, unable to show all options). Well, when video quality option is selected, Select Quality (CRF) and Compression Speed columns show up, as well. And you’re required to make more decisions from those options provided.

Quality and speed are in a negative correlation. Higher quality (larger in size) would come at the price of slower speed, esp. for online MKV conversion badly dependant on network speed. Thus, deliver a delicate balance between quality and speed.

2. Target a file size (MB)
This one is much more simple than quality. You just need to insert your desired output file size. That’s it! It works perfect for you to compress MKV video for uploading to Instagram, twitter, snapchat or for Emailing. You can actively control your resulting MKV file size. Please note that the smaller file size would sacrifice your output quality as trade-off. So don’t excessively downsize MKV footage.

Step 3. Compress Now
Hit Compress Now button to upload your input MKV video after the parameter settings are well tweaked. Bulk compression is available, but the speed would be affected negatively. Click the Compress More Videos to upload more MKV inputs.
Step 4. Download the Compressed MKV File
Click the Compress Now button to upload the source file. You can add more than one MP4 video at a time. Click the Compress More Videos to upload more video files.
This free MKV online compression site is great all-in-all, with up to 1GB input file supported. Certainly, the pre-condition is that you don’t mind its demerits, including ads everywhere on the webpage, uploading speed is slow, floating donation notice, stuck at uploading 7% after tapping compress button, etc.
Part 4. Shrink MKV File Size Online for Free (Max 100MB-500MB)
There are some online video compressor video converter programs helping shrink MKV files. Video Online Converter is an easy one with a wide range of video formats supported. Note that the site is loaded with ads.The maximum file size for free users is 100 MB. The speed is much lower compared to that of the above mentioned software. If you wanna compress 1080p 4K Ultra HD MKV file, I’m afraid this is not a reliable choice.
To compress MKV file to MP4, AVI, MOV etc.
1. Open the site video.online-convert.com/
2. Select “convert to MP4” or other path.
3. Click “Choose File” button to load MKV video file, or enter URL of MKV file (YouTube MKV downloads, compression is not supported) or select file from Dropbox, Google Drive.

4. You are free to adjust video from the Optional settings area: change screen size, MKV video bitrate, set file size, change audio quality/frame rate, cut video to a shorter one to shrink MKV file size.
5. Click “Convert file” button to start MKV file reducing.
FAQs about How to Compress MKV Video Files
1. How do I make a MKV file smaller?
How to compress a MKV file over 1GB? There are many factors affecting MKV size, such as codec, frame rate, bit rate, resolution etc. In other words, you can adjust parameters like codec, bitrate, frame rate, resolution etc. to make MKV size reduction. Beyond that, changing video format is another way to shrink MKV. With the same video quality and H.264 codec, MKV file size is much larger than MP4 container, so you can convert MKV to MP4 to shrink MKV without losing quality. Cutting down the MKV video length could be the most direct and effective way to compress MKV video. This is more available to trim out the head and end of a movie, or split a video into pieces.
2. Do MKV files compress well?
MKV files can be compressed, but the degree of compression depends on the compression algorithm used and the specific contents of the file. If the file contains video with a lot of detail or fast movement, it may be harder to compress without noticeable quality loss compared to a video with simpler or slower content. It’s important to balance file size reduction with maintaining an acceptable level of quality for the intended use of the file.
3. How do I compress an MKV file to MP4?
To compress an MKV file to MP4 format, you can use video conversion software. Here’s a step-by-step guide on how to do it using the popular video conversion tool MacX Video Converter Pro. Download and install the MKV compressor on your computer. Launch the MKV compressor and click on the Add file button to select your MKV file. Once your MKV file is loaded, choose “MP4” as the output format in the Profile window. Click the RUN button to start compressing MKV to MP4 format.
Still have any problem on how to reduce MKV size without losing quality, just email us >>
Tags: Video Compress MKV
ABOUT THE AUTHOR

Candice’s particularly skilled in writing and sharing video-related contents. Her guides cover from deep-seated video/audio parameters, to media entertainment on different platforms. She also enjoys shooting and processing videos by herself for a more reliable basis of informative info with her articles, which are never at the expense of eliminating an entertaining read.
Related Articles

How to Compress Videos Online without Downloading Software

MP4 Compressor: How to Reduce MP4 without Lossing Quality

Video Resolution Converter - Change Video Resolution from 4k to 1080p/720

Download Top Video Shrinker Software to Resize Video File

How to Compress Large-sized Video for Email

How to Compress Video with iMovie
![]()
Digiarty Software, Inc. (MacXDVD) is a leader in delivering stable multimedia software applications for worldwide users since its establishment in 2006.
Hot Products
Tips and Tricks
Company
Home | About | Privacy Policy | Terms and Conditions | License Agreement | Resource | News | Contact Us
Copyright © 2024 Digiarty Software, Inc (MacXDVD). All rights reserved
Apple, the Apple logo, Mac, iPhone, iPad, iPod and iTunes are trademarks of Apple Inc, registered in the U.S. and other countries.
Digiarty Software is not developed by or affiliated with Apple Inc.
Also read:
- [New] 2024 Approved Altering Meeting Screens in Microsoft Teams
- [New] Boosting Creativity Top Tips & Tricks for LunaPic Editors for 2024
- [New] Hack the YouTube Timeline Increase or Decrease Sound
- [New] In 2024, Streamline Your Online Learning Downloading YouTube SRT Subtitles Using 3 Simple Methods
- 2024 Approved Mastering the Art of Video Optimal Mac & Snapchat Fit
- 將WEBM格式自網上快速轉換成MOV影片 - Movavi最佳工具選擇
- Analyse Detaillée De FreeMaker Video Editor Pro: Spécifications Avantageuses Et Options Budgétaires Attrayantes
- Cómo Transformar Audios en Formato MP4 Sin Coste: Guía Online Completa
- Conversion Gratuite De Fichier MP4 en 3GP/3G2 Sur Internet - Movavi
- Convert Webp Images to PNG for Free - Instant Upload on Movavi
- Immersive Tech Triumph Best of the Best Oculus Devices
- Instant Guide Setup Snapchat for Mac Users for 2024
- M4A to WAV Conversion Guide for Windows Operating Systems (11, 10, 8 &
- Maximizing Your Chances with Effective Job Listings Online
- Movavi Converter: Mudando Formatos De Imagem Online De Graça - BMP Para Outros
- Passos Fáceis Para Transferir Seus Filmes Do VHS Para Formato Digital: Dicas De Programas Utilizados
- Troubleshoot and Enjoy Uninterrupted Gaming with These Tips to Stop RoboCop: Rogue City Crashes on Your Computer
- Title: Efficiently Reduce MKV File Sizes Without Sacrificing Video Quality
- Author: Edward
- Created at : 2025-02-07 01:46:32
- Updated at : 2025-02-13 00:00:03
- Link: https://vp-tips.techidaily.com/efficiently-reduce-mkv-file-sizes-without-sacrificing-video-quality/
- License: This work is licensed under CC BY-NC-SA 4.0.




