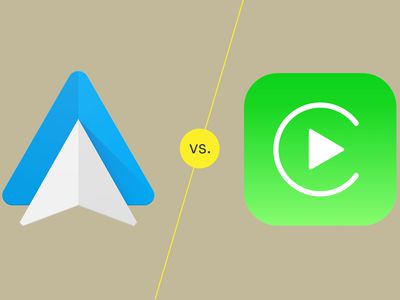
How to Successfully Revert From iOS 11 Back to iOS 10: A Step-by-Step Tutorial

How to Successfully Revert From iOS 11 Back to iOS 10: A Step-by-Step Tutorial
iOS 11 Downgrade | So geht das Downgrade von iOS 11 auf iOS 10.3.2
Bei jedem Update von iOS eile ich immer, das neue iOS auf mein iPhone zu installieren. iOS 11 ist auch keine Ausnahme. Ich weiß nicht, wie viele Menschen unter dem gleichen Fall wie ich sind, dass ich wünsche, ich hätte nie auf iOS 11 Beta upgradet, da es wirklich fehlerhaft ist. Nach dem Upgrade auf iOS 11 sind Sie vielleicht mit iOS 11 Update Probleme geplagt, wie die Batterie-Probleme, Sperrbildschirm-Probleme, oder eine Reihe von anderen Problemen, weshalb viele Nutzer iOS 11 zurücksetzen wollen.
Egal aus welchen Gründen Sie das iOS 11 rückgängig machen auf das stabile iOS 10, folgend zeigen wir Ihnen, wie Sie das iOS 11 Downgrade durchführen, Schritt für Schritt.
- Teil 1: Was Sie vor dem iOS 11 Downgrade tun müssen
- Teil 2: So klaptt das Downgrade von iOS 11 auf 10.3.2
- Teil 3: iPhone aus einem Backup wiederherstellen nach dem Downgrade
Teil 1: Was Sie vor dem iOS 11 Downgrade tun müssen
Bei jedem iOS Update und Downgrade sollten Sie Ihre Daten und Einstellungen zur Vorsicht einen Datenverlust sorgfältig sichern, nach dem Wechsel zu einem anderen iOS Version. Apple rät auch, dass Sie Ihre iOS-Geräte speziell sichern und die Backups archivieren sollten. Hier gibt es verschiedene Möglichkeiten, dies zu tun. Aber iTunes und die Drittanbieter-Software wie MacX MediaTrans wirkt zweifellos wie ein Zauber auf iPhone-Datensicherung bevor iOS 11 Downgrade.
Option 1: Ein Backup mit iTunes erstellen
Diese Option eignet sich besonders für diejenige, die iPhone Backup nicht über Internet erstellen wollen. Verbinden Sie einfach Ihr iPhone an Mac-Computer mit einem USB-Kabel und dann sichern Sie Ihre iPhone-Daten. So wird es leichter, nach dem Update auf iOS 11 oder Downgrade von iOS 11 auf die fühere iOS Version die Backups zu archivieren.

1. Starten Sie iTunes und schließen Sie Ihr iPhone an Ihr Mac mit einem USB-Kabel an.
2. Geben Sie Ihren Code ein und vertrauen Sie das iPhone, wenn Sie solche Nachrichten erhalten.
3. Wählen Sie Ihr iPhone, wenn es in iTunes angezeigt wird. Und gehen Sie zu dem Abschnitt “Übersicht”.
4. Klicken Sie auf “Backup jetzt erstellen”, wenn Sie nicht brauchen, Ihre Gesundheit- und Aktivität-Daten zu speichern. Oder sonst, Sie müssen Ihre Backups verschlüsseln: Kreuzen Sie “iPhone-Backup verschlüsseln” an und erstellen Sie ein Passwort.
5. Nachdem der Prozess beendet, können Sie überprüfen, ob Ihr Backup in iTunes erfolgreich abgeschlossen wird, indem Sie zu Einstellungen > Geräte gehen.
Option 2: iPhone Backup erstellen ohne iTunes - MacX MediaTrans
Dies ist eine iTunes Alternative für iPhone-Backup, was in der Tat iTunes überlegen ist. Es vereinfacht die Schritte zur Erstellung der iPhone-Backups mit iTunes und unterstützt, Backup-Daten selektiv oder gesamt zu erstellen wie Sie wünschen. Darüber hinaus bietet das Programm Zwei-Wege-Synchronisation zwischen iPhone und Mac/PC, ohne Probleme mit iCloud, dass es nicht genügend Speicherplatz gibt. Alle diese erleichtern die Datensicherung und iOS 10 Datenrettung beim Downgrade von iOS 11 auf iOS 10. Downloaden Sie jetzt MacX MediaTrans kostenlos (oder Windows-Version ) und probieren!
1. Starten Sie MacX MediaTrans und schließen Sie Ihr iPhone an Ihren Mac an.
2. Wählen Sie Dateitypen von dem Hauptinterface aus, die Sie sichern wollen, von Fotos, Musik, Videos, Bücher bis hinzu Klingeltöne & Sprachmemos, etc. Hier nehmen wir “Foto” als Beispiel.
3. Wählen Sie die Fotos aus oder klicken Sie einfach auf “Alle auswählen”. Dann mit einem Klick auf den Button “Exportieren” kann man Fotos vom iPhone auf Mac übertragen und sichern. BTW, die Anleitung gilt auch für die Übertragungen von Musik, Videos und anderen Daten.

Teil 2: So klaptt das Downgrade von iOS 11 auf iOS 10.3.2
Jetzt reden wir zur Sache: wie kann man das iOS 11 Downgrade auf iOS 10 durchführen? iOS 11 zu löschen und Downgrade auf iOS 10.3 ist relativ einfach, nur wenn Sie das entsprechende iOS 10 oder eine führere Version IPSW Datei finden können. Gehen Sie wie folgt vor:
Schritt 1: iOS 10 IPSW Datei für Ihr iPhone downloaden
iOS 11 zurückzusetzen auf iOS 10 erfordert, dass Sie vorherige iOS IPSW Datei zuerst downloaden. Besuchen Sie ipsw.me um die iOS 10.3.2 IPSW Datei für Ihr iPhone herauszufinden (Downgrade auf iOS 10.3.1 aus Sicherheitsgründen nicht mehr möglich). Für iOS 11 Downgrade gibt es signierte iOS IPSW Datei. Downloaden Sie einfach die Datei auf Ihr Computer.
Schritt 2: “Mein iPhone suchen” ausschalten
Gehen Sie zu “Einstellungen” > “iCloud” > “Mein iPhone suchen”. Geben Sie Ihr Passwort ein und dann deaktivieren Sie diese Funktion.

Schritt 3:
Schließen Sie Ihr iOS 11 iPhone an Mac Computer an und starten Sie iTunes. Dann gehen Sie zu “Übersicht”.
Schritt 4: iPhone in DFU Modu versetzen
Drücken Sie circa einige Sekunden lang die Power-Taste und Home-Button gleichzeitig. Wenn Apple Logo zeigt, lassen Sie die Power-Taste los aber wird der Home-Button weiter gedrückt, bis Sie die Meldung “iTunes hat ein iPhone im Wartungszustand erkannt” erhalten. Klicken Sie auf “OK”.

Schritt 5:
Klicken Sie jetzt auf “iPhone wiederherstellen” in iTunes.

Schritt 6:
Suchen Sie die IPSW-Datei, die Sie zuvor heruntergeladen haben, und klicken Sie auf sie. Dann wird ein Pop-up-Fenster Ihnen erzählen, dass Sie iOS 11 Downgrade auf iOS 10 gehen und der Vorgang alle Daten auf dem Gerät löschen wird. Sobald es fertig ist, zeigt der Bildschirm Hallo.
Teil 3: iPhone aus einem Backup wiederherstellen nach dem Downgrade
Nach dem iOS 11 Downgrade haben Sie noch eine Sache zu tun: iPhone wiederherstellen. Jetzt können Sie wählen, ein neues iPhone einrichten oder Ihr Gerät aus iTunes-Backup wiederherstellen. Öffnen Sie iTunes und verbinden Sie Ihr iPhone mit Mac. Wählen Sie dann “Backup wiederherstellen”. Schauen Sie sich das Datum und die Größe jedes Backups und wählen Sie die relevanteste. Klicken Sie auf wiederherstellen und warten, bis die Wiederherstellungszeit beendet. Wenn es gefragt wird, geben Sie das Passwort für die verschlüsselte Datensicherung. Halten Sie Ihr Gerät angeschlossen, nachdem es neu gestartet wird und lassen Sie es mit Ihrem Computer synchronisieren.

iPhone iPad Daten sichern mit MacX MediaTrans
* iPhone iPad Fotos, Musik, Videos, Bücher, Klingeltöne und mehr auf Computer übertragen und sichern, bevor Sie iOS 11 Downgrade auf iOS 10 durchführen.
Verwandte Tipps & Tricks


iOS 11 vs 10: Lohnt sich iOS 11


Die besten 5 Wege, um iPhone Fotos auf Mac zu übertragen.
Musik MP3 Klingeltöne, Sprachmemos auf Mac kopieren.
iPhone iPad als USB Stick verwenden ohne iTunes/Jailbreak.
![]() Die besten iTunes Alternativen
Die besten iTunes Alternativen
Die besten iTunes Alternativen auf einen Blick.
Für Frage rund um MacX MediaTrans steht unser Support-Team gerne Zur Verfügung.
Also read:
- [New] 2024 Approved Best PS1 Game Emulation Software on Your PC
- [New] In 2024, Assessing the Pros and Cons of LG's USB Type-C Monitors
- [Updated] In 2024, Enable VLC's Webcam Recording for High-Quality Footage
- [Updated] In 2024, From Bright to Deep Premiere Pro Magic
- [Updated] In 2024, Turn Your Passion Into Profits YouTube on Facebook Monetization Steps
- 免費在线OMA至WAV音訊演算法 - 利用 Movavi 高效转换器改变你的音频体验!
- Descargar Y Convertir Archivos ALAW a MP3 De Manera Gratuita Con Movavi Online
- How to Fix Call of Duty Modern Warfare 3'S FPS Stuttering Issue in Early 2024
- Richting Mooiere Vlogs Maken Met Movavi Video Suite: 100% Betrouwbaar, Duitsland-Gebonden
- Serpiente Ascendente | Free Book
- Transformation De Fichiers ALAW À La Version Numérique Gratuite - Movavi
- Transformer Un Fichier MKV en WAV Gratuitement - Conversion Vidéo Rapide Avec Movavi
- Title: How to Successfully Revert From iOS 11 Back to iOS 10: A Step-by-Step Tutorial
- Author: Edward
- Created at : 2025-02-10 23:12:47
- Updated at : 2025-02-12 18:08:56
- Link: https://vp-tips.techidaily.com/how-to-successfully-revert-from-ios-11-back-to-ios-10-a-step-by-step-tutorial/
- License: This work is licensed under CC BY-NC-SA 4.0.

