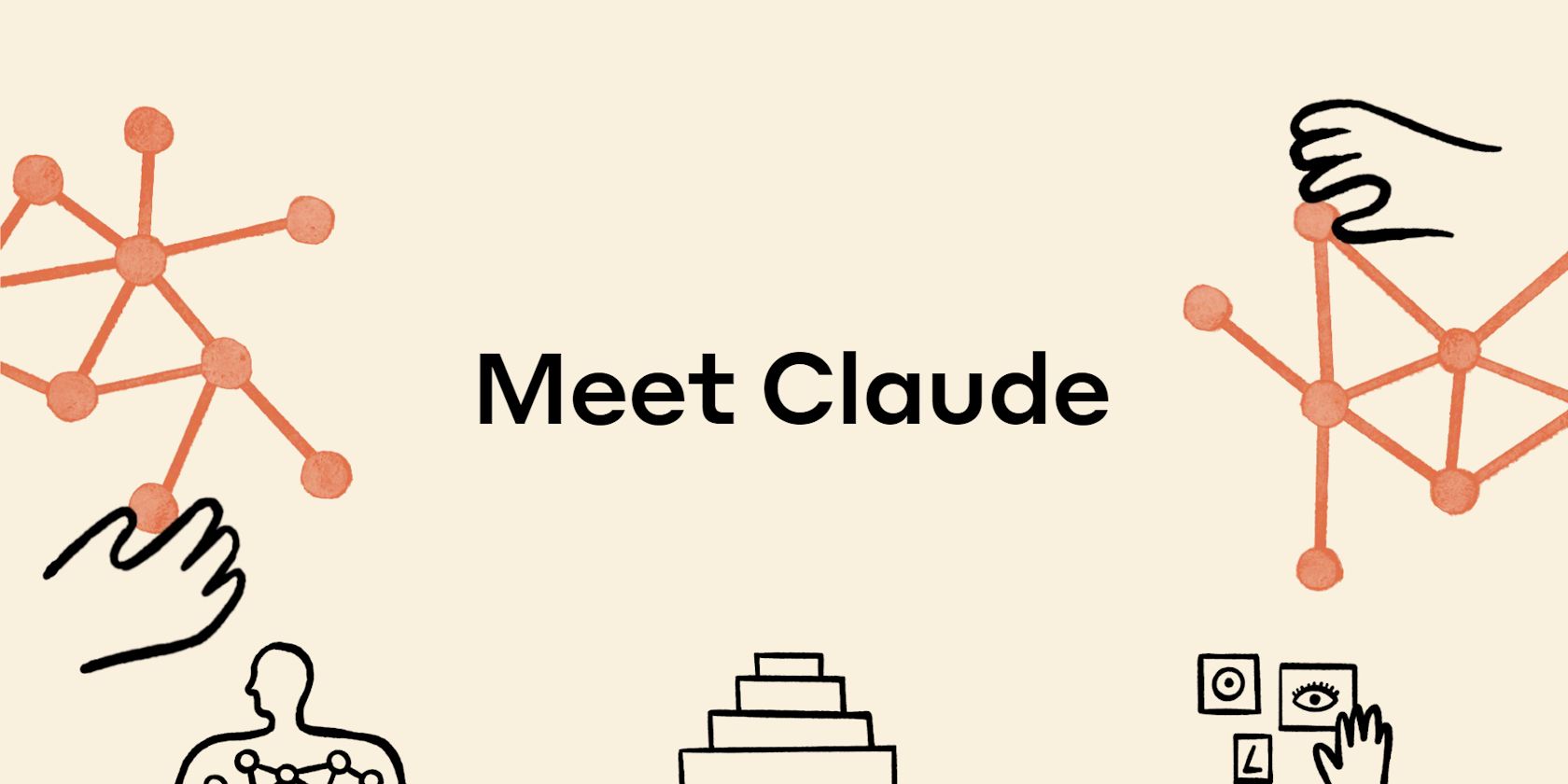
IMovie Basics: Step-by-Step Guide to Video Editing on a Mac

IMovie Basics: Step-by-Step Guide to Video Editing on a Mac
![]() Home > how-tos > Apple resources > imovie tutorial
Home > how-tos > Apple resources > imovie tutorial
iMovie Tutorial: How to Use iMovie to Edit Videos on MacOS
For beginners who don’t know how to start with iMovie, check this tutorial. Here we have detailed steps to help you import, edit, and export videos using iMovie.
![]() By Abby Poole |Last updated on Apr 14, 2021
By Abby Poole |Last updated on Apr 14, 2021
I have a MP4 video recorded on family gathering and want edit it (trim, adjust resolution, and flit video) so as to share with my family members. How can I do that? I have iMovie installed on my Macbook. Someone please help! - VideoHelp Forum
iMovie is a powerful video editing software of course, but sometimes it can be a little intimidating for beginners. Usually new hands feel overwhelmed about iMovie, don’t know where to start and even meet iMovie keeps crashing error . In this article, we share the detailed iMovie tutorial, helping beginners get started with iMovie for Mac.
Edit Video with iMovie? Here’s An Easier Way
Feel clueless when editing videos with iMovie? Why not choose an easier way?MacX Video Converter Pro, a simple but powerful iMovie alternative to edit video on Mac like trimming, cropping, cutting, adding subtitles or watermarks etc.

iMovie tutorial for beginners
Download for Mac Download for PC
- A Complete iMovie Tutorial: How to Edit Videos with iMovie for Mac?
- iMovie Alternative - Edit Videos on Mac Easier
- 4 Steps to Edit Videos on Mac
A Complete iMovie Tutorial: How to Edit Videos with iMovie for Mac?
As you launch your iMovie on your Macbook, Macbook Pro/Air and open it, you will find the startup window is divided into tables on the top. Media is used to check iMovie libraries with a collection of meida that shares a same top. Theater section is used to import, share, and play your custom videos and projects online from any of your devices. Project tab lists all your iMovie projects made, in order to open and edit these back again.
1. Create a new project.
A project is what you work on iMovie. As you hit on Create New icon,you can see there are two options: Movie and Trailer. Movie is used to create custom videos and slidshow from scratch, whereas Trailer starts from a ready template, close to film-like video. Here we choose Movie as an example.

imovie tutorial
2. Import your video for editing
There are several ways to import your video. Click on the Import button on the top; drag and drop from your Macbook. Or if your video is already in the Media, you can browse inside your own personal library from My Media tab, then drag and drop your files on the timeline.

imovie tutorials mac
3. Edit videos with iMovie
 Split clip: One of the first things to know is how to split clips . Breaking one clip into several shorter ones allows you to edit each chunk separately, so you will have more flexibility. In the timeline, select the clip you want to split. Hover your mouse to a location in the clip, click the mouse to fix the position, then go to Modify - Split Clip menu, or use Command + B shortcut key combination.
Split clip: One of the first things to know is how to split clips . Breaking one clip into several shorter ones allows you to edit each chunk separately, so you will have more flexibility. In the timeline, select the clip you want to split. Hover your mouse to a location in the clip, click the mouse to fix the position, then go to Modify - Split Clip menu, or use Command + B shortcut key combination.

imovie tutorial macbook
 Trim clip: In the timeline, skim to the beginning or end of the clip you want to extend or shorten. To extend the clip, just drag the edge of the clip away from its center. While to cut MP4 video clip , you need drag the edge of the clip toward its center.
Trim clip: In the timeline, skim to the beginning or end of the clip you want to extend or shorten. To extend the clip, just drag the edge of the clip away from its center. While to cut MP4 video clip , you need drag the edge of the clip toward its center.

trim video by imovie
 Insert Transition: Transitions allow you to move from one clip to another with style. You can insert transitions from the insert tab. Just select an inserting point between clips, then pick one of the transitions and drag it to the inserting point. Now you can edit the length of the transition by double clicking on it, typing in the value that you want, and click Apply.
Insert Transition: Transitions allow you to move from one clip to another with style. You can insert transitions from the insert tab. Just select an inserting point between clips, then pick one of the transitions and drag it to the inserting point. Now you can edit the length of the transition by double clicking on it, typing in the value that you want, and click Apply.

imovie 10.1 tutorial
 Crop & Rotate video clips: iMovie for Mac is also available to crop and rotate MP4 videos . You can select the clip you wanna crop or rotate in the timeline. Then there shows a cropping control bar, click the Crop to Fill button, an adjustable frame appears on top of the clip in the viewer. You can move and resize the frame, like change 4:3 aspect ratio to 16:9 , or any other as you like. Finally apply the crop, your video has been cropped.
Crop & Rotate video clips: iMovie for Mac is also available to crop and rotate MP4 videos . You can select the clip you wanna crop or rotate in the timeline. Then there shows a cropping control bar, click the Crop to Fill button, an adjustable frame appears on top of the clip in the viewer. You can move and resize the frame, like change 4:3 aspect ratio to 16:9 , or any other as you like. Finally apply the crop, your video has been cropped.
As for rotate video, follow the same step to show the cropping control bar, and click the Rotate Clockwise/Counterclockwise button on the right side of the cropping controls.

imovie tutorial
 Fade In, Fade Out, and More: You can also create a fade in and fade out effect at the beginning and end of a clip/project by adding appropriate transitions. But the easiest way to do so is via Project Settings. In the middle of the screen’s right side, next to the zoom slider, there’s the Settings button (which doesn’t look like a button). If you click on it, you will have a small Project Settings window. Check the Fade in/out from black and checkboxes.
Fade In, Fade Out, and More: You can also create a fade in and fade out effect at the beginning and end of a clip/project by adding appropriate transitions. But the easiest way to do so is via Project Settings. In the middle of the screen’s right side, next to the zoom slider, there’s the Settings button (which doesn’t look like a button). If you click on it, you will have a small Project Settings window. Check the Fade in/out from black and checkboxes.
There are other options that you can customize from this window, such as changing the project’s Theme and applying Filter.

edit videos with imovie
4. Export videos from iMovie
Before exporting, you can also compress large file size in iMovie . Once you are done with so much video editing, you will be able to export your creation in different formats. To do this, all you have to do is clicking on the Share button, located once again at the top of the application or by going to the menu File > Export in both cases you will find. You can select the video format that you find better by clicking on Export using QuickTime or just naming in in the Save As field after you click on Export Movie…

how to use imovie
Of course, iMovie is not confined to the above mentioned functions. To figure out how to use iMovie to edit videos on Macbook, Macbook Pro/Air, iMac etc. with iMovie, you can click to see the full iMovie tutorial from Apple .
iMovie Alternative - Edit Videos on Mac Easier
Well, iMovie actually allows you to edit videos on MacOS. But Rome is not built in a day, so is editing videos with iMovie. In this case, you can turn to an iMovie alternative if you still feel to edit videos with iMovie. MacX Video Converter Pro is known for its easy-to-use and user-friendly graphical user interface. Thus you can trim, crop, rotate, merge videos, or add subtitles/watermarks like what iMovie does but in simpler steps. Let’s check how to edit videos with the alternative to iMovie:
Download for Mac Download for PC
4 Steps to Edit Videos on Mac via MacX Video Converter Pro
Step 1: Free download the iMovie alternative and launch it. The click “Add Video” to load your target video.
Step 2: Choose the output format for your videos, like MP4 MOV iMovie video formats or AVI, FLV, WebM, M2TS, H.264, HEVC any other video formats.
Step 3: Click on the “Edit” button to enter the editing interface, where you can trim, crop, add subtitle/watermark, rotate as you like.
Step 4: Hit the “RUN” icon on the lower right corner, you will get your edited videos after a few minutes.

iMovie tutorial
Related Articles

How to Put YouTube FLV Video to iMovie

How to Import DVD to iMovie Free to Create Your Own Videos

How to Reduce and Compress MP4 File for Smaller Size

2024 Top Three Free Video Converter Mac

iMovie Guide - All Tips You Need to Know about iMovie

iMovie Alternatives to Edit 4K Videos Faster and More Stable than iMovie
![]()
Digiarty Software, Inc. (MacXDVD) is a leader in delivering stable multimedia software applications for worldwide users since its establishment in 2006.
Hot Products
Tips and Tricks
Company
Home | About | Privacy Policy | Terms and Conditions | License Agreement | Resource | News | Contact Us
Copyright © 2024 Digiarty Software, Inc (MacXDVD). All rights reserved
Apple, the Apple logo, Mac, iPhone, iPad, iPod and iTunes are trademarks of Apple Inc, registered in the U.S. and other countries.
Digiarty Software is not developed by or affiliated with Apple Inc.
Also read:
- [New] In 2024, Unlock Every Shared File and Image in Messaging App
- [Updated] Step-by-Step Guide Modifying User Numbers on TikTok
- Comprehensive VLC Sound Wave Graphics Tutorial: Activating & Customizing Audio Visuals
- In 2024, Innovative Approach for Rotating & Interlacing Multiple Videographies (Android)
- In 2024, Rhythm Reduction Techniques Efficiently Extracting Percussion From Songs Digitally
- Monthly Highlights: Exceptional Deals on Verizon Device Upgrades
- Revolutionizing EV Access: ChargePoint Introduces the Omni Port for Seamless and Universal Electric Car Connectivity
- Say Goodbye to Your Car - The Comprehensive Review of the Rad Power RadWagon 4 Electric Bike
- Step-by-Step: Addressing Random Browser History Entries on iOS Screen Time Monitoring
- Steps to Publicize Your Conversations with Bard: An Ultimate Guide
- Techniques for Temporarily Integrating New Information Into ChatGPT
- The Science Behind How Nightshades, Enamel Coatings, and Synthetic AI Poisons Operate
- Title: IMovie Basics: Step-by-Step Guide to Video Editing on a Mac
- Author: Edward
- Created at : 2025-01-29 18:53:43
- Updated at : 2025-01-31 07:55:34
- Link: https://vp-tips.techidaily.com/imovie-basics-step-by-step-guide-to-video-editing-on-a-mac/
- License: This work is licensed under CC BY-NC-SA 4.0.



