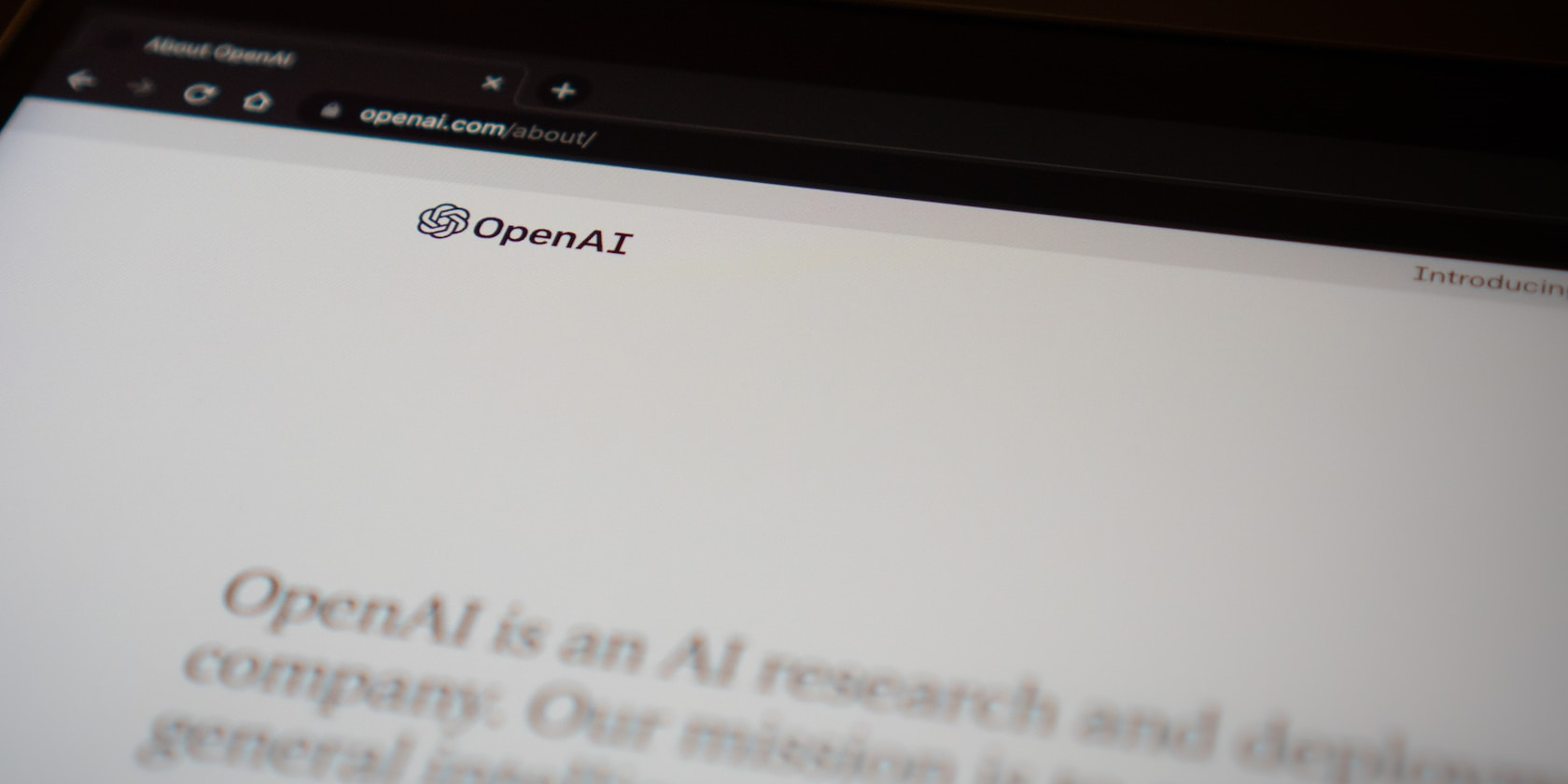
Integrating Meta Quest Workout Metrics Into Apple Health: Step-by-Step Instructions

Integrating Meta Quest Workout Metrics Into Apple Health: Step-by-Step Instructions
Quick Links
- It’s All About Meta Move
- Do I Need Special VR Apps?
- Step 1: Set Up the Move App
- Step 2: Sync Meta Quest Move Data to Apple Health
The Meta Quest app store offers many great fitness apps you can use on your VR headset, but if you’re using an Apple Watch to track your activity, you may not get the most accurate figures. Now, you can link your Quest directly to Apple Health.
It’s All About Meta Move
In March of 2022, Meta announced that Move (its internal fitness tracker) would be getting external app support. The Move app had only been accessible from within the headset itself, so if you wanted to see your VR exercise stats, you had to use the headset.
Related: 10 Reasons You Might Want an Apple Watch Ultra
If you wear your Apple Watch during a VR session, it will still track your activity based on your heart rate, movement, and other data it has access to. However, Meta Quest Move has its own VR-specific data and algorithms that may offer a more accurate picture of your calorie burn.
Additionally, this connecting the Move app allows you to go without wearing your Apple Watch during a VR session, which may be more comfortable for you, depending on the type of VR activity.
Do I Need Special VR Apps?
One important thing to know about Meta Quest Move is that it tracks your activity throughout the entire VR session, regardless of what apps you’re using or what you’re doing. That means you don’t have to buy special fitness-specific VR apps to benefit from the feature.
That said, if you’re really wanting to get active, some of our favorite video games for fitness have Quest editions you can play right now.
Related: 7 Video Games for Fitness and Exercise
Step 1: Set Up the Move App
Before you can sync data to Apple Health, you have to enable the Move app on your headset. If you’re already using Move, you can skip to the next step .
Put on your headset and press the system button on the right-hand Touch controller. If you don’t see your list of apps, click on the grid icon on the far right of the system menu bar.
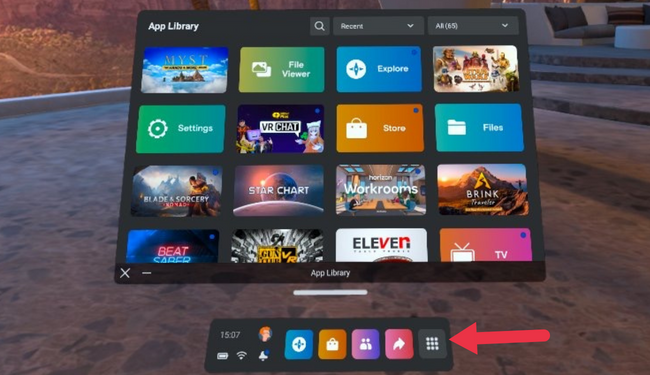
Look for the Move app and open it.
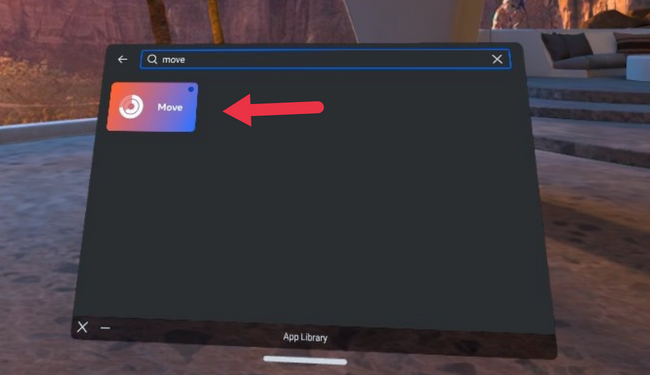
If this is the first time you’ve opened Move, you’ll be presented with a short introduction.
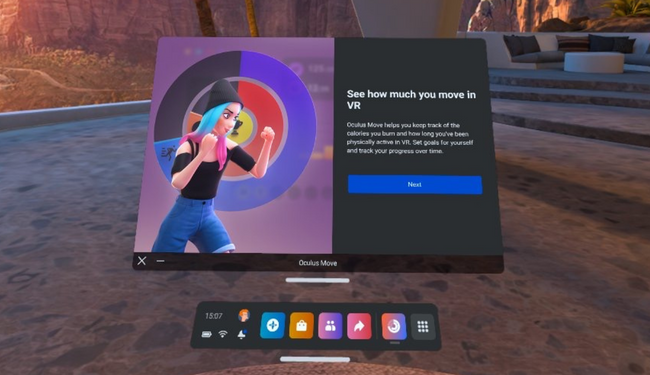
Follow the instructions to complete the first-time setup.
Step 2: Sync Meta Quest Move Data to Apple Health
Once the initial setup is done, you need to connect the Move app in your headset to the Quest mobile app on your iPhone . From the Move app, head to Settings and toggle “Connect Move to Oculus Mobile App.”
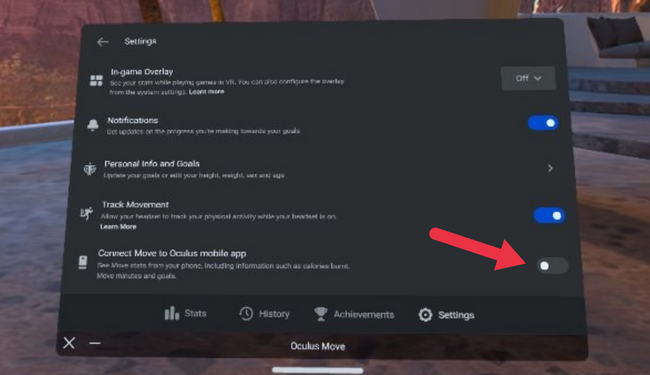
With Move connected to the mobile Quest app, next, we need to sync with Apple Health. From the Meta Quest app, open the Explore tab.
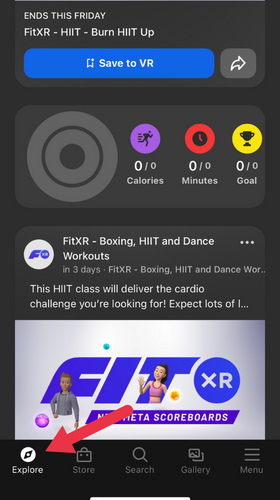
Open Move by tapping on its widget in the Explore tab.
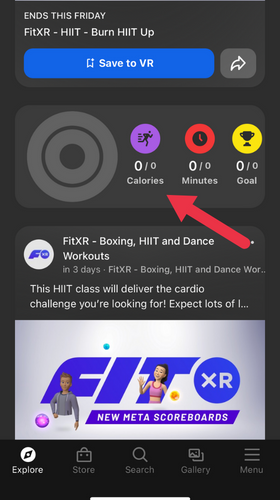
Tap on “Connected Apps”
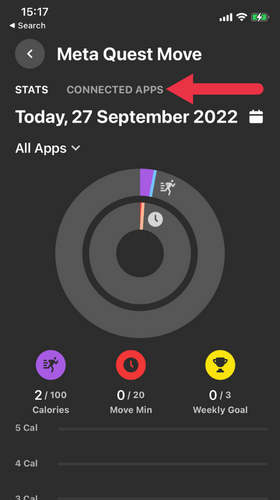
Toggle the “Apple Health” option on.
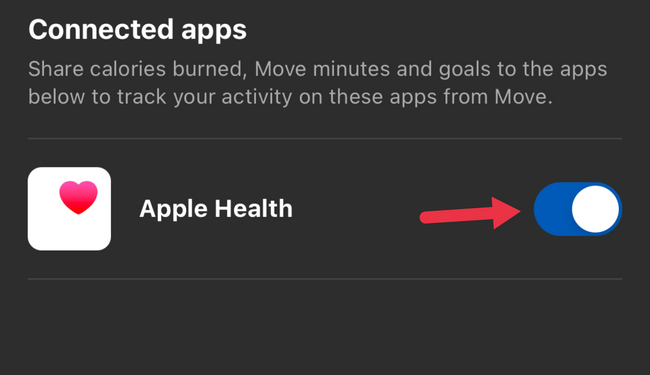
Now your VR sessions will reflect in your Apple Health data. Finally, Beat Saber counts as real exercise!
Also read:
- [New] In 2024, The Free Pass to Premium Video Editing Tools
- [New] Learning the Art of Soundshaping in Audacity
- [New] Screen-Savvy Starting Point Deciphering Display Standards
- [New] Unveiling Sony's Best - Full Review of FDR-X1000V Camera
- [Updated] In 2024, The Ultimate Guide Altering Voices for a Competitive Edge in Free Fire
- [Updated] In 2024, Top-Tier Digital Workshop Title Maker
- [Updated] Secrets for Successful Live Streams on YouTube with a Tiny Fanbase for 2024
- [Updated] Virtual Valor Vault Excelling with Top Adventures in Gaming for 2024
- 2024 Approved From Novice to Pro A Guide for Using Snapchat for Businesses
- 2024 Approved Generate Sharable Gifs with a Laugh Twist, Giphy
- Comprehensive Analysis: Unveiling the Power and Versatility of the Nomad Base One Max Triple Function Charger
- How To Teleport Your GPS Location On Honor X9a? | Dr.fone
- In 2024, Small-Scale Streaming Mastery on YouTube Without Big Subscriber Base
- Mastering Adobe Premiere Top 6 Tricks for Professional Video Editing for 2024
- Visual Aesthetics Mastering VSCO Styles and Looks
- Title: Integrating Meta Quest Workout Metrics Into Apple Health: Step-by-Step Instructions
- Author: Edward
- Created at : 2025-01-24 07:44:16
- Updated at : 2025-01-31 14:31:18
- Link: https://vp-tips.techidaily.com/integrating-meta-quest-workout-metrics-into-apple-health-step-by-step-instructions/
- License: This work is licensed under CC BY-NC-SA 4.0.