
Mastering the Command Line: 10 Key Commands for Efficiently Navigating Windows OS

Mastering the Command Line: 10 Key Commands for Efficiently Navigating Windows OS
Quick Links
- Why Use Run Commands?
- Use msconfig to Tweak Startup Settings
- Run msinfo32 to Get Your System Specs
- Manage Your Installed Apps With appwiz.cpl
- Customize Your Display With desk.cpl
- Adjust Your Mouse Settings With main.cpl
- Establish a Remote Connection Using mstsc
- Calibrate Your Screen With dccw
- Remove Junk and Old Files Using cleanmgr
- Monitor Your PC’s Performance With resmon
- Navigate Efficiently With “.” and “..”
- Mastering Your Windows PC
Tired of navigating through the cluttered Windows interface to find the tools you need? Look no further than Run commands. Run commands can take you straight to the Windows tools or settings you need without the fuss. Let’s explore some useful Run commands that every Windows user should know.
Why Use Run Commands?
You might be wondering why you should bother with Run commands when you can access many of these settings through the Start Menu or Control Panel. The answer is efficiency: Run commands are a faster and more direct way to access various Windows settings, tools, and features.
Instead of clicking through multiple menus, you can simply enter a command and access the setting or tool you need instantly. You can open the Run dialog box by pressing Windows+R on the keyboard. After that, you can simply type a command and hit enter.
Run commands are quick and efficient, and sometimes give you access to features you didn’t even know existed. Plus, there’s something undeniably cool about typing in a command and watching your computer jump into action, right?
Use msconfig to Tweak Startup Settings
First up is msconfig—Microsoft System Configuration. msconfig is your system’s control center that enables you to handle startup programs, services, and system configuration options from a single interface. With msconfig, you can disable unnecessary startup programs and speed up your boot time significantly.
You can also use msconfig to troubleshoot issues by booting your PC in Safe Mode or selecting different startup options. Furthermore, you can also enable or disable different services.
To access the system configuration utility, open your Run dialog box and type msconfig.
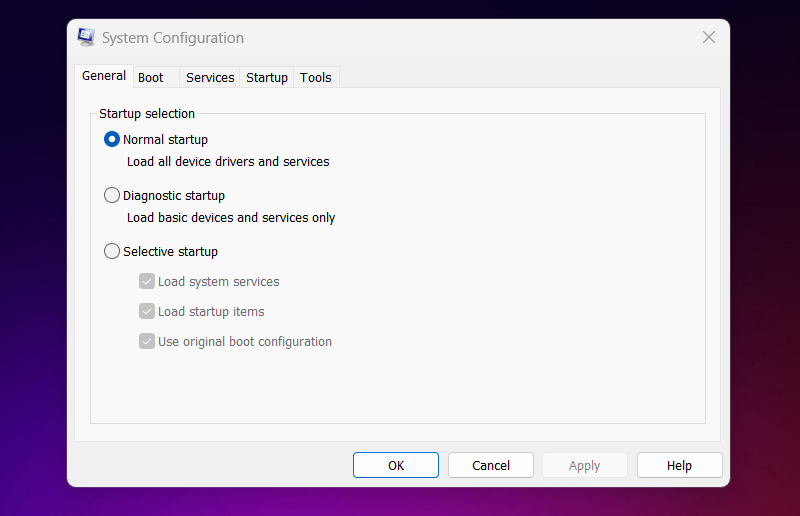
Run msinfo32 to Get Your System Specs
Curious about your system’s specs ? Just type msinfo32 in the Run dialog box, and you’ll see everything from your processor type to the amount of RAM installed. You can access detailed system summaries, including hardware resources, software environments, and components.
This information can be invaluable when you’re troubleshooting, upgrading your hardware , or generating a report for technical support. You can even use it to check your BIOS version or verify your system’s specifications.
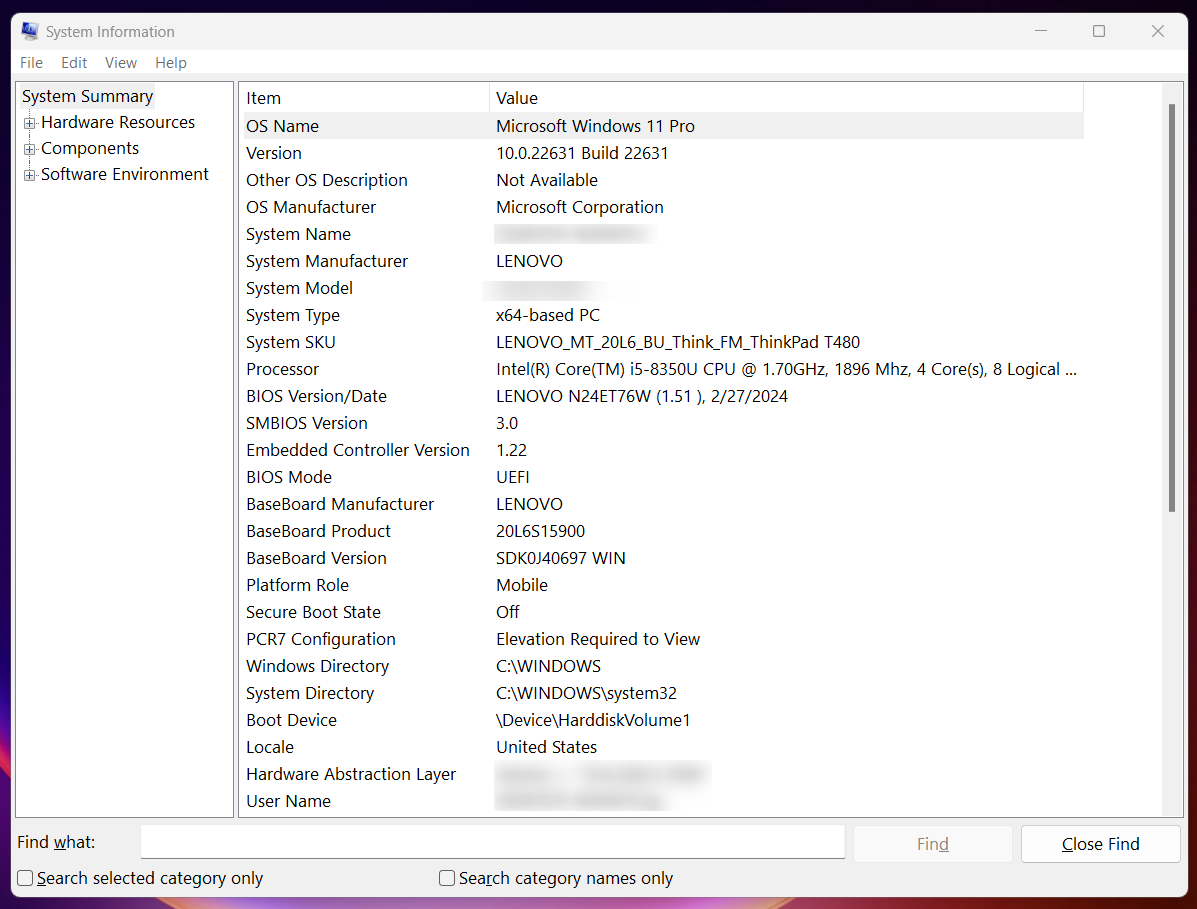
Manage Your Installed Apps With appwiz.cpl
If you’re looking to manage your installed applications, appwiz.cpl is the command for you. This command brings up the Programs and Features window, giving you a complete list of installed applications on your PC. With a few clicks, you can quickly uninstall programs , change installed programs, or repair programs that aren’t working properly.
Type appwiz.cpl in the Run dialog box and quickly access the Programs and Features control panel.
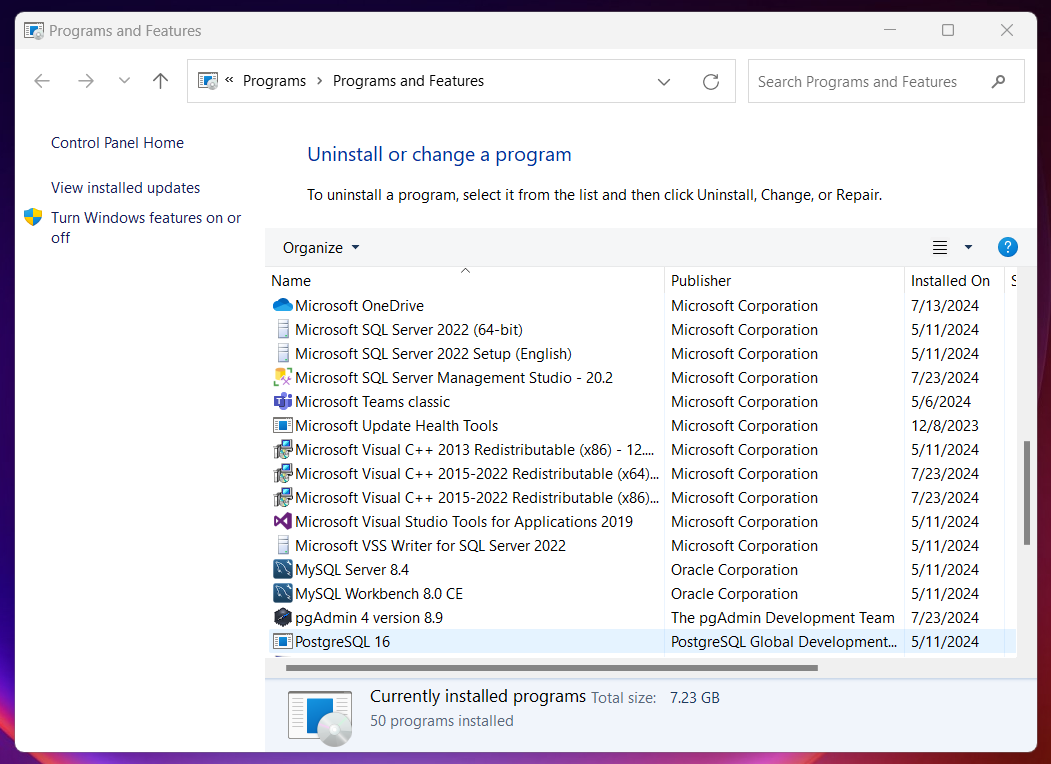
Customize Your Display With desk.cpl
Whether you need to change your screen resolution , or orientation , or manage multiple monitors, the desk.cpl command brings all display-related settings to your fingertips. Additionally, it allows you to adjust your screen brightness, refresh rate, or the size of apps, text, or any other items.
Press Windows+R and type desk.cpl to start customizing your desktop environment based on your preferences.
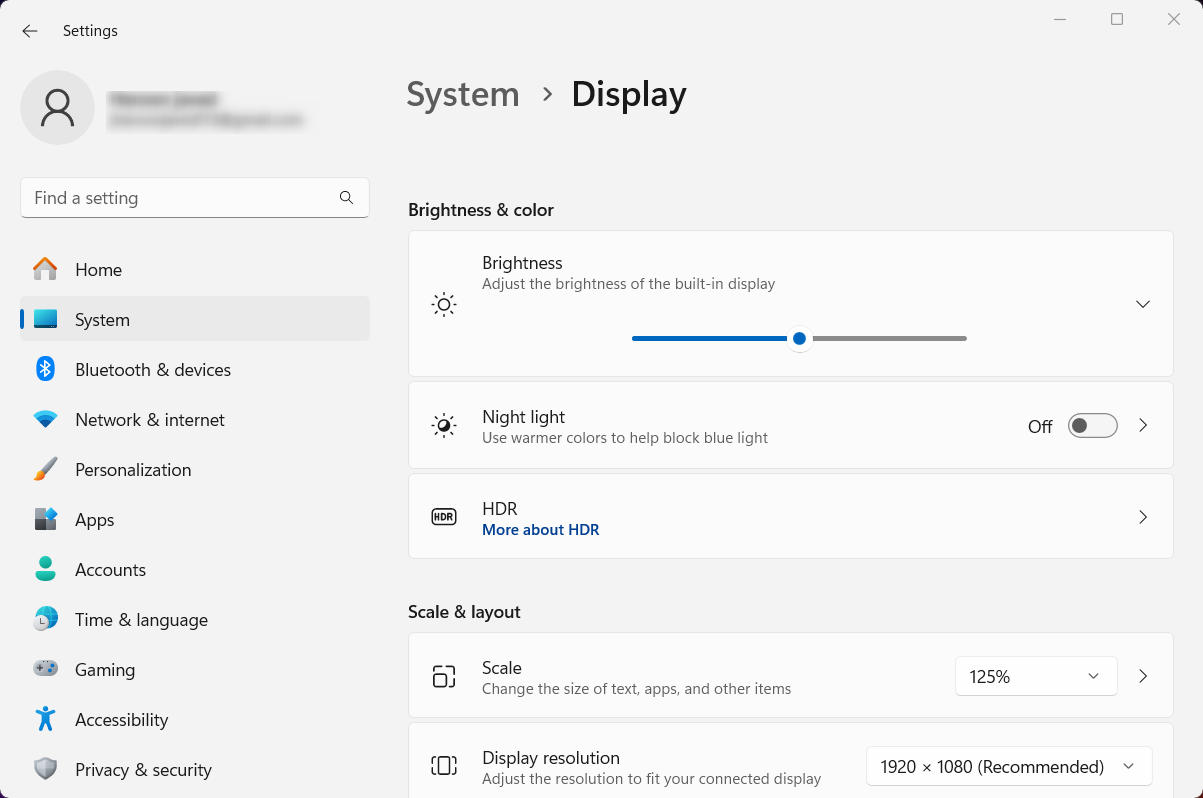
Adjust Your Mouse Settings With main.cpl
Running main.cpl in the Run dialog box launches the Mouse Properties window, where you can adjust mouse settings , such as pointer speed , sensitivity , and button configuration. You can also configure double-clicking behavior, wheel setting, trackpoint, and trackpad settings of your mouse.
With the main.cpl command, you can fine-tune your mouse experience and troubleshoot mouse-related issues.
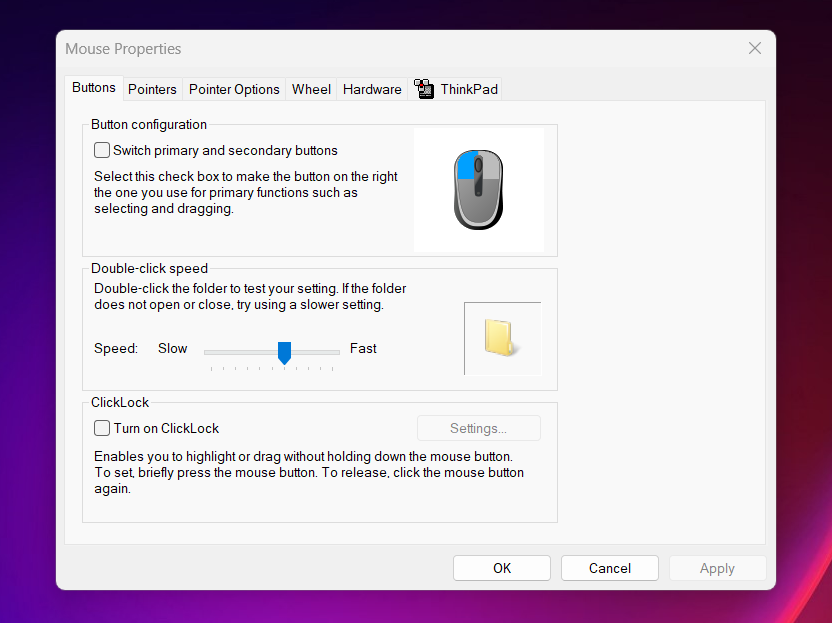
Establish a Remote Connection Using mstsc
mstsc refers to Microsoft Terminal Services Client, which is usually known as Remote Desktop Connection. Simply type mstsc in the Run window and establish a remote desktop connection . You can also customize your remote desktop settings by changing its size, color, audio, and others.
This command is perfect for remote work, technical support, or accessing files on another PC. For example, you can connect to your work computer from home or help a friend troubleshoot an issue.
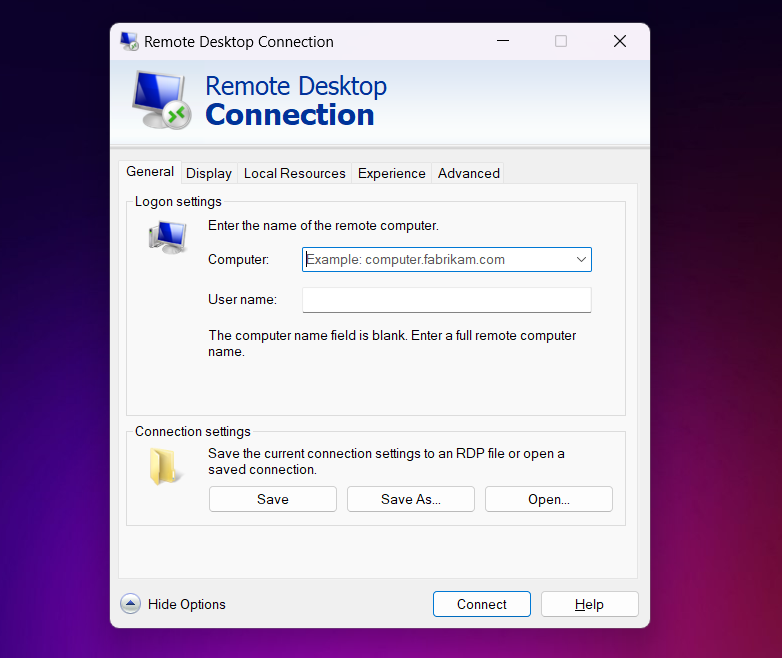
Calibrate Your Screen With dccw
Want to calibrate your monitor for accurate colors? Try dccw. Running this command will open the Display Color Calibration tool, which guides you through adjusting your monitor’s color settings . Poor color accuracy can be frustrating, especially for graphic designers or photographers.
To make sure that colors are displayed correctly while calibrating, follow the step-by-step instructions in the dccw calibration window. Additionally, it guides you through adjusting gamma, brightness, contrast, and color balance.
Remove Junk and Old Files Using cleanmgr
Over time, your computer builds up unnecessary files. To keep your computer working smoothly, you need to remove these files . You can do this within a few steps by typing the cleanmgr command in the Run dialog box.
With cleanmgr, you can scan your specific drives and delete temporary files, system caches, recycled items, and other unnecessary data. It’s a quick way to reclaim disk space and improve system performance .
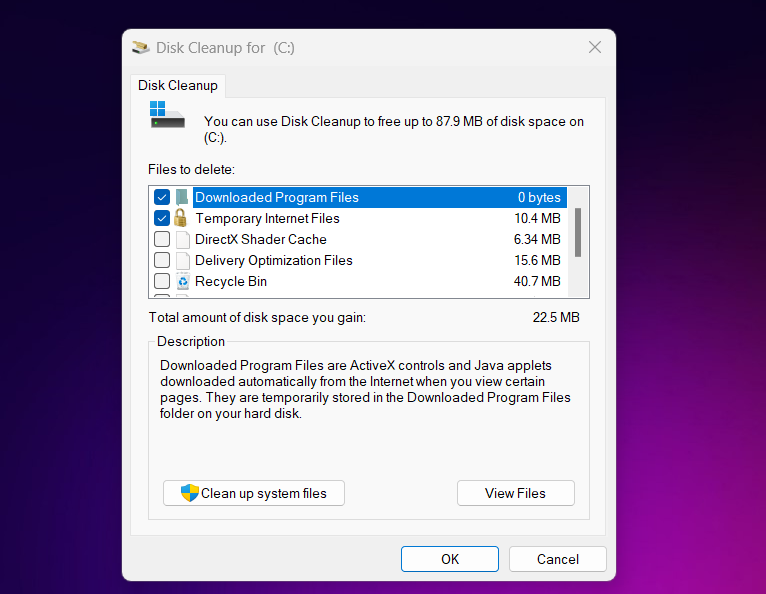
Monitor Your PC’s Performance With resmon
Want to keep a watchful eye on your PC’s performance? Try resmon command. This command opens the Resource Monitor, which displays real-time data on system resources, such as memory, disk, CPU, and network usage.
If your computer is acting sluggish, resmon can help you identify which processes are hogging resources . It’s like having a health check-up for your PC—spot the issues and take action before they become bigger problems.
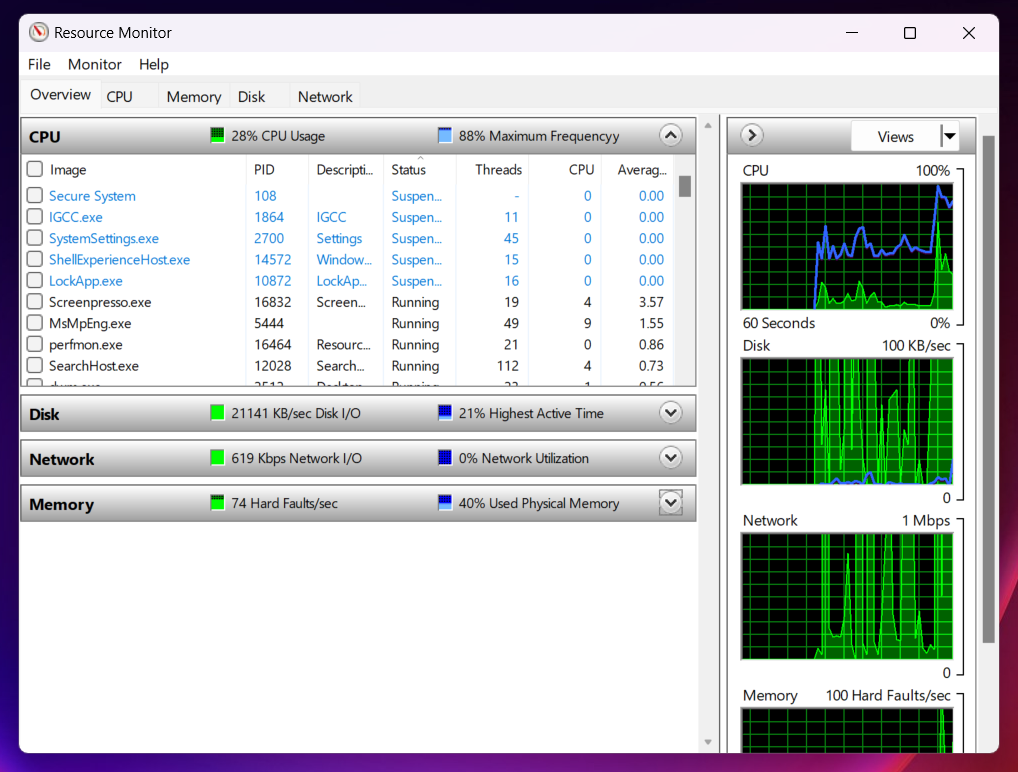
Navigate Efficiently With “.” and “..”
Finally, we have the single dot . and the double dot .. commands. You might use these . and .. commands with cd in the command prompt or PowerShell or any other terminal for changing directories . The . and .. commands may seem simple, but they’re incredibly useful for navigating the Windows file system.
In the Run dialog, typing . opens the current user’s home directory, while .. opens the Users directory. These commands are shortcuts for quick navigation through the file system, especially useful for accessing user-specific files and folders.
Mastering Your Windows PC
These run commands are just one way to enhance your Windows experience. You can also use the command prompt commands to perform or automate multiple tasks. Furthermore, you can also enhance your search experience on Windows and find things quickly and efficiently. There are also many Windows shortcuts and hotkeys available to get things done quickly.
We’ve shared some helpful Windows Run commands with you, but there are many more out there. Just be careful experimenting—it is possible to mess things up if you go crazy with Run commands.
Also read:
- [New] Advanced Skype Audio Filtration for 2024
- [New] Delving Into Detail with Minecraft Views
- [New] Enhance Photography Skills Learning Lightroom's HDR Processing
- [New] In 2024, Breaking Down Instagram's Standard Video Cap Solutions
- [New] The Ultimate Guide to Building Podcast RSS
- [Updated] 2024 Approved Unleash Creativity with Must-Have Camera Extras
- [Updated] Unlocking Creative Potential in ASMR Content – Advanced Techniques
- 2024 Approved Step-by-Step Process for Formulating Perfect Podcast Names
- Arctis 5 Gaming Headset Mic Not Working? Here's How to Fix It!
- Deciphering ChatGPT Control: Pros & Cons
- Expert Advice on Resolving Windows 10 Search Problems Effectively
- IOS 17.5 Beta 2 Enables Apple Devices to Install Desktop Apps Directly - Learn How!
- Understanding Your Place in YouTube Earnings
- Title: Mastering the Command Line: 10 Key Commands for Efficiently Navigating Windows OS
- Author: Edward
- Created at : 2025-01-16 22:11:07
- Updated at : 2025-01-23 17:39:33
- Link: https://vp-tips.techidaily.com/mastering-the-command-line-10-key-commands-for-efficiently-navigating-windows-os/
- License: This work is licensed under CC BY-NC-SA 4.0.