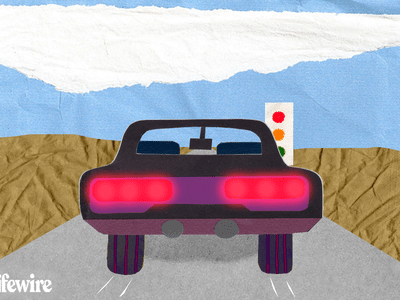
Mastering Web Navigation on Linux: A Guide to Using Lynx in Your Terminal

Mastering Web Navigation on Linux: A Guide to Using Lynx in Your Terminal
Key Takeaways
- Lynx is a text-only browser that runs inside a terminal emulator and offers a unique browsing experience.
- Once you’ve installed it through your package manager, simply type “lynx” into your terminal to launch it.
- Navigation is controlled via key commands and the arrow keys.
There is no shortage of feature-rich browsers available today, but most offer largely the same experience. Lynx is a web browser that only displays text, offering a unique and ad-free way to browse the Internet in the Linux terminal.
What is Lynx?
Lynx is a text-only browser that is designed to allow terminal-based systems to access web pages on the Internet. As it relates to Linux, Lynx is a web browser that runs in the Terminal. Lynx can access any web page available on the Internet just like your normal browser can, though it does have some limitations (more on that below).
Why Should You Use Lynx?
Since Lynx only loads text, it has some key advantages over other web browsers. Lynx won’t load image files, videos, GIFs, or other media, which have dramatic effects on the time it takes for a web page to load. Additionally, Lynx cannot load media-based ads, offering a built-in “ad blocker” of sorts (though text-only in-line ads will still load on web pages).
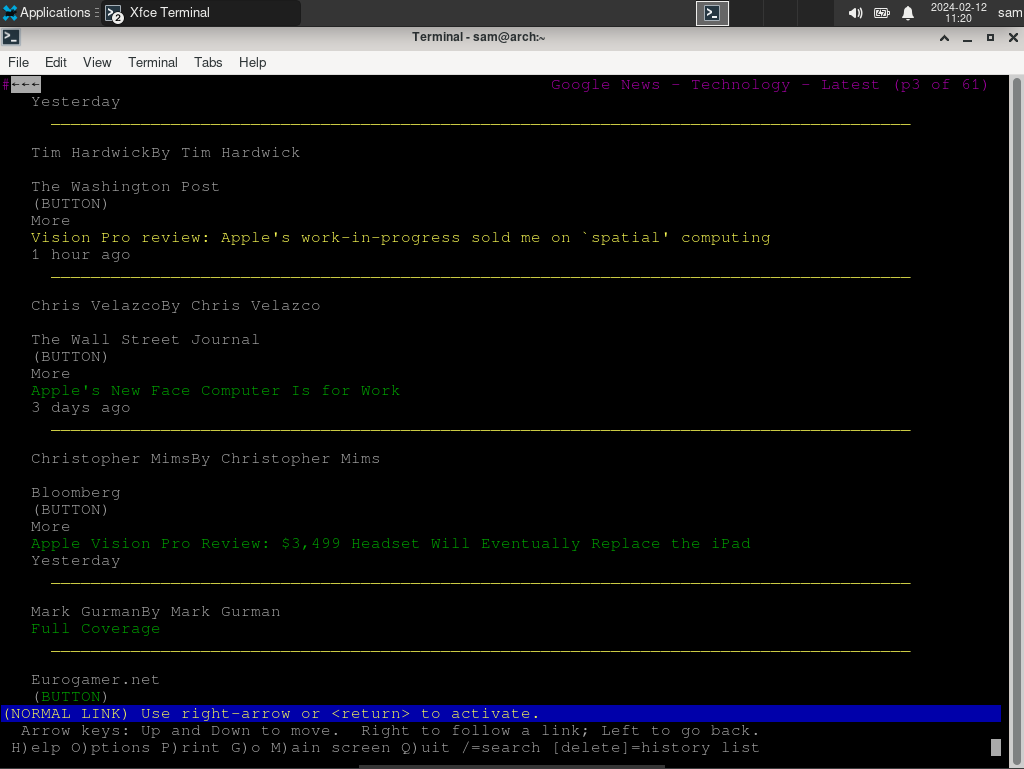
Google News doesn’t look like a typical web page in Lynx.
Lynx offers a simply unique experience compared to other web browsers which rely on a graphical user interface (GUI). Since it is text-only and key-command driven, you’re experiencing the internet in a whole new way. As a plus, Lynx doesn’t look like a traditional web browser at first glance, so it can be used as an inconspicuous way of reading news or browsing other websites without others knowing what you’re doing (which might make that fourth meeting of the day more tolerable).
Keep in mind that Lynx has some limitations. It cannot load anything that cannot be rendered as text. This means images and videos won’t show up in Lynx, so sites like YouTube, Instagram, and GIPHY either won’t load or will display only links that cannot be opened. Lynx cannot load Javascript , which is essential code for some websites to load. As such, some sites might be inaccessible or have certain parts broken. Lastly, it may be difficult to log into accounts (e.g., Gmail) with Lynx as some of these logins require scripts this browser can’t run. This may prevent you from using email or logging onto certain websites.
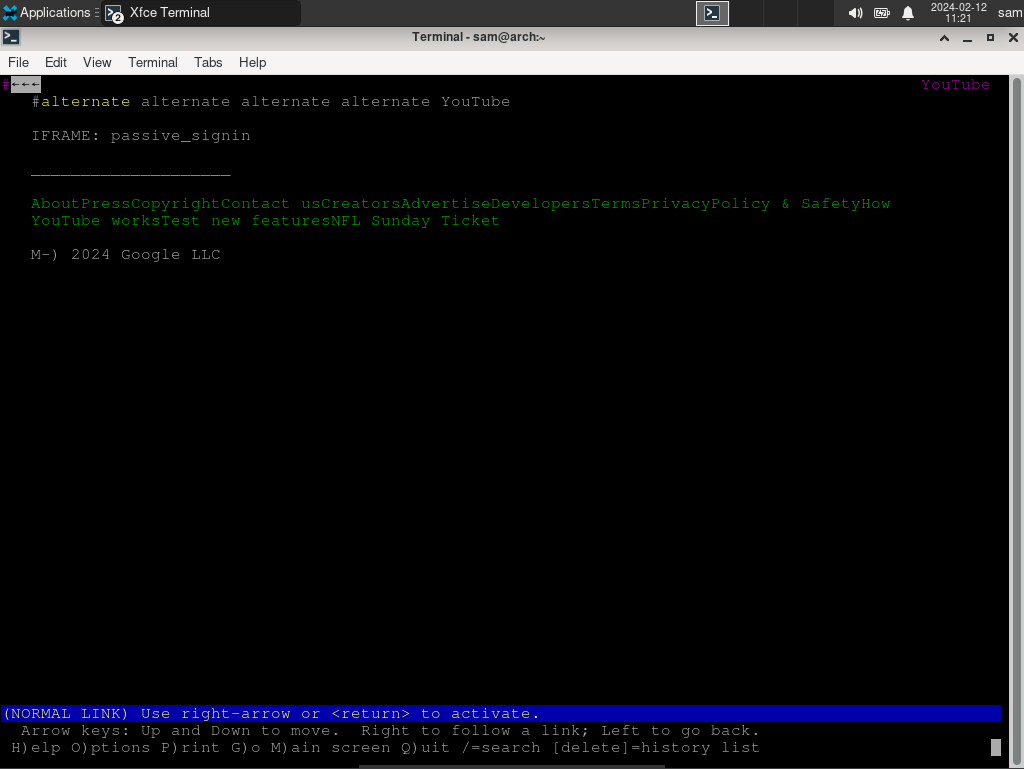
YouTube is mostly blank in Lynx.
Personally, I like using Lynx to read news and other text-heavy websites (like forums, guides, recipes, and more) due to its speed and simplicity. I appreciate the distraction-free environment Lynx provides as it helps me focus on what I’m reading and keeps me on task. While other web browsers offer the temptation of scrolling YouTube, Facebook, or other distracting websites, Lynx can’t access this media, making it a great “reader only” mode for browsing the Internet. I don’t use Lynx as my daily driver, but it is a useful tool for focused research, perusing the news, and staying focused on reading through information.
How to Install Lynx in Linux
Lynx is in the main repositories of most Linux distributions, which makes installing it as simple as opening a terminal and invoking your distribution’s package manager. Open a terminal and type the following commands for your respective distribution.
For Debian, Ubuntu, and their variants like Linux Mint, use:
sudo apt install lynx
On a Fedora system, use this dnf command:
sudo dnf install lynx
On Arch-based systems, use this command:
sudo pacman -S lynx
If you use Void Linux , use this command:
sudo xbps-install lynx
Enter your password, follow the prompts, and install Lynx like you would any other package.
How to Use Lynx in Linux
To use Lynx, open the terminal and type lynx to launch the Lynx browser.
To go to a specific URL at any time, hit the G key and a URL prompt will open. Type in the address you’d like to visit and hit enter, and Lynx will load the website. If that site requests cookies, Lynx will prompt you to accept or deny those cookies either once or every time that domain is accessed. (We can automate this prompt in the Options discussed below.)
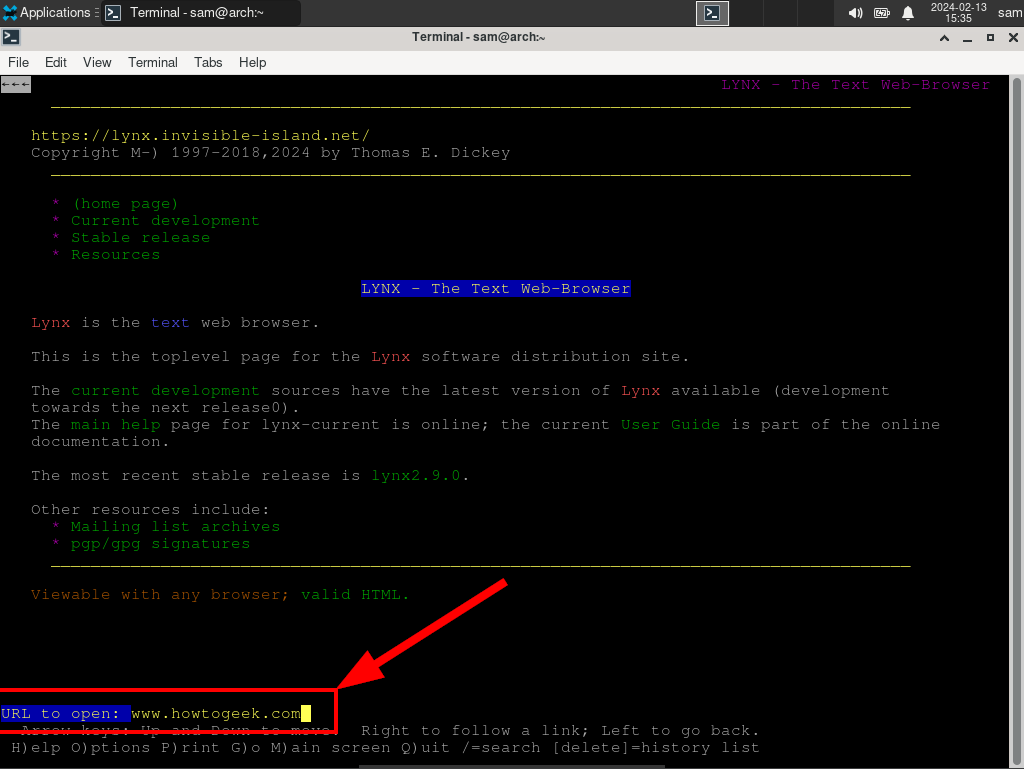
Navigation on a web page is done with the up and down arrow keys, which will highlight subsequent links. To scroll down a web page, press the Space bar or Page Down. Press Page Up to scroll up a web page. Pressing the Right Arrow key or Enter acts the same as clicking a highlighted link.
Along the bottom of the Terminal window is a list of hotkeys. These include the aforementioned key to go to a URL (G) along with a help page (H), options for Lynx (O), printing a web page to a file or a connected printer (P), navigating to the Lynx home page (M), quitting Lynx (Q), searching the current web page for specific text (/), and accessing browser history (marked “delete,” accessed by pressing Backspace).
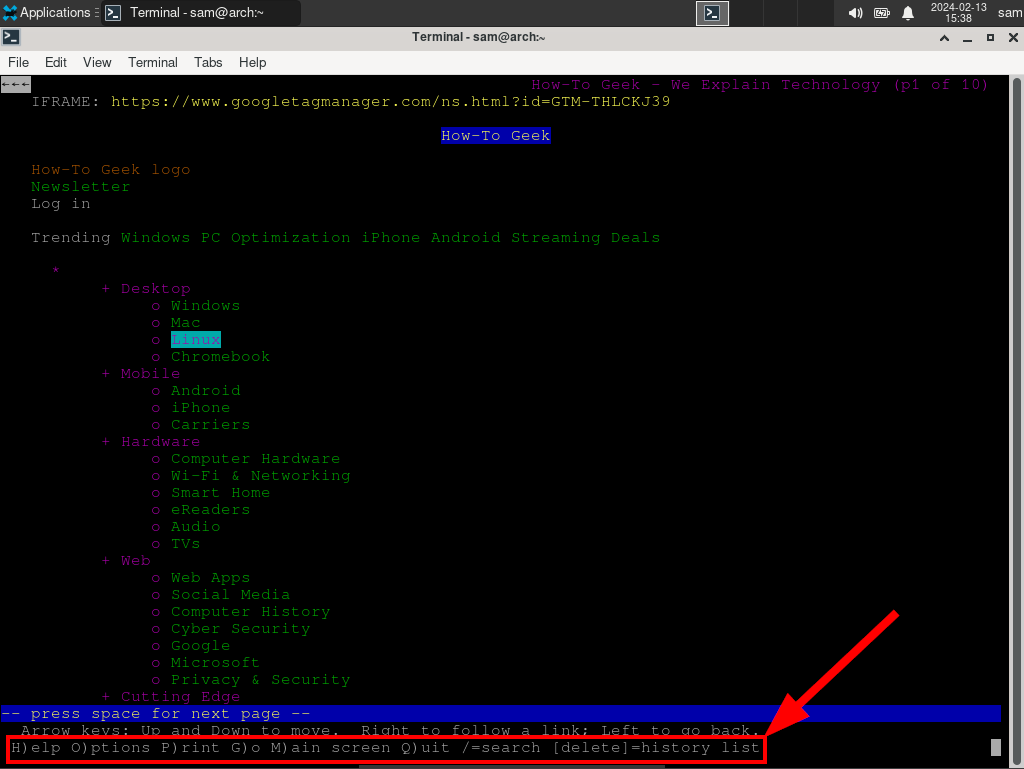
Customizing Your Lynx Experience
There are a few options you may want to check out by pressing the O key. One of these is how Lynx handles cookies. You can set Lynx to either accept all cookies, reject all cookies, or prompt you when a web page is loaded. (I suggest checking the box to reject all cookies to simplify web browsing.) You can also set Lynx to use colors to differentiate links, enumerate links on a page, and more. Take some time exploring the options page to customize Lynx to your liking, but be aware that options marked with an exclamation mark (!) won’t be saved between sessions.
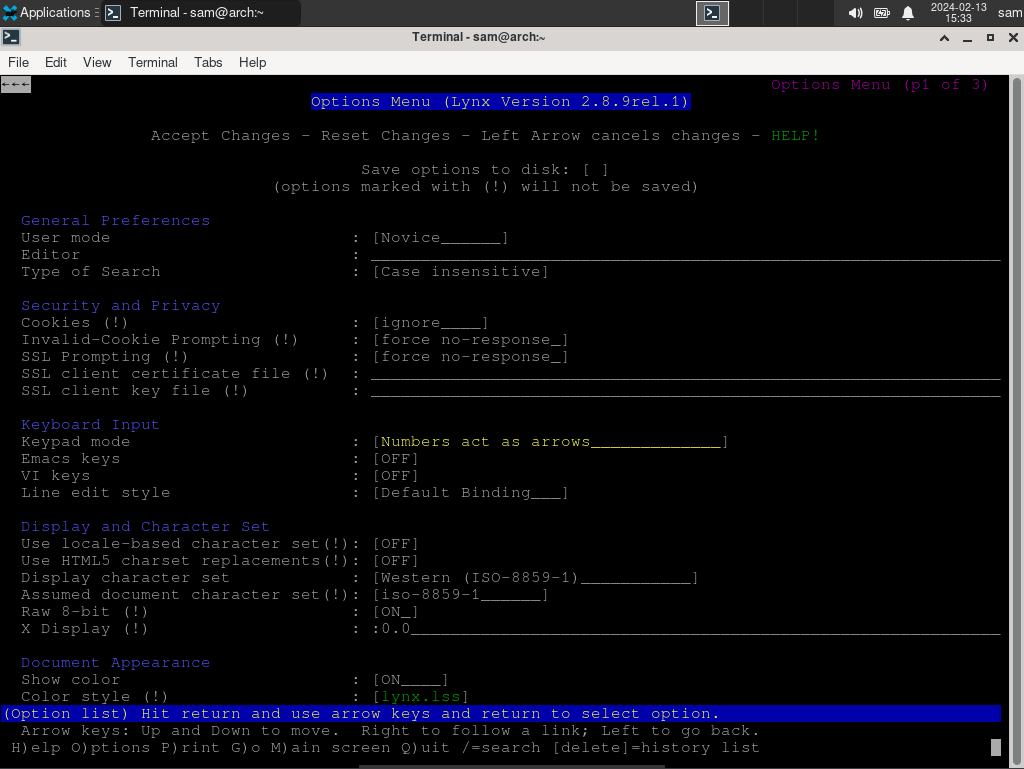
While Lynx may not be your daily driver for exploring the Internet, it’s a fun and unique way to browse the Web that is lightweight and unobtrusive. Give it a try and enjoy the Internet like never before!
Also read:
- [New] Cutting-Edge Templates for Memetic Art for 2024
- [New] Effortless Media Incorporation YouTube to Slides for 2024
- [New] In 2024, Mastering YouTube Shorts A Step-by-Step Creation Guide
- [New] The Ultimate Angle Arsenal Samsung Vs LG Comparison for 2024
- [Updated] 2024 Approved Best Free Editing Sites - Your Gateway to Flawless Visual Content Creation
- [Updated] In 2024, Avoid Common Mistakes in YouTube Livestreaming with Best Webcams
- [Updated] In 2024, Master Your Mac The Top GIF Recorder Choices
- Breaking Down Artificial Intelligence for Beginners
- In 2024, Boost Your Broadcast Three Steps to Successful YouTube Streaming
- In 2024, Can Life360 Track Or See Text Messages? What Can You Do with Life360 On Vivo X90S? | Dr.fone
- In 2024, How to Track a Lost OnePlus 12 for Free? | Dr.fone
- In 2024, Omni-Directional Vision and Its Distinctive Features
- Ultimate Dragon Ball HD Desktop Scenes and Backdrop Graphics – Full Static Set From YL Computing, Created with YL Software
- Title: Mastering Web Navigation on Linux: A Guide to Using Lynx in Your Terminal
- Author: Edward
- Created at : 2025-01-22 21:03:53
- Updated at : 2025-01-23 18:17:25
- Link: https://vp-tips.techidaily.com/mastering-web-navigation-on-linux-a-guide-to-using-lynx-in-your-terminal/
- License: This work is licensed under CC BY-NC-SA 4.0.