![[New] In 2024, From Confusion to Clarity Your Telegram Web Guidebook](https://thmb.techidaily.com/3fbb28fdd30ab5cd77a4baca2551c9d92b27e18215ac7c02404eb389cacb68b2.jpg)
"[New] In 2024, From Confusion to Clarity Your Telegram Web Guidebook"

From Confusion to Clarity: Your Telegram Web Guidebook
Telegram is a convenient way to stay connected with friends and family. The services come with an app that is super-fast, simple, and secure to use. However, most users don’t know how to use the Telegram web version.
Then what if you cannot attend your phone while you are working? How to make the most use of the flexibility of the Telegram?
In this article, we’ll show you how to take full advantage of the Telegram Web version, along with step-by-step instructions to use it correctly. So, let’s dig right in!
Part 1. What Is Telegram?
Firstly, let’s learn more about this useful tool we use every day for communication.
Telegram is a cross-platform, end-to-end encrypted instant messaging service with a focus on security and speed. The app was launched in 2013 by two brothers, Nikolai and Pavel Durov, and today it has over 500 million active monthly users.

Compatibility: As mentioned in the beginning, one of the best advantages of Telegram is that this communication service is compatible with computers, including Mac, Windows, and Linux operating systems. But this does not mean that the Android and iOS users are not out of luck, as Telegram has a dedicated app for both of these platforms.
However, if you don’t want to install Telegram Desktop on your PC, you can use the Telegram web version instead. You can do this in two ways:
- By visiting the Telegram official website and start communicating directly from the browser.
- By installing the Telegram extension on the Chrome browser .
As to the Chrome extension, it is easy for you to install it in the browser by clicking the official link given above. In this article, we will focus on how to use Telegram in browser-based PC version conveniently.
Part 2. Two Methods: How To Use the Telegram in a Browser?
You can use Telegram web by verifying your account using two different methods:
- By scanning the web version’s QR code using the mobile app.
- By using the phone number
Method 1: By Scanning the QR Code
To use Telegram through a browser, you need to verify your account with the QR code by following these step-by-step instructions.
Step1 On your PC, open a browser and visit the official Telegram web page or install the extension and click to open it.
Step2 Open the Telegram app on your phone and tap the “Settings” option at the bottom of the screen.
Step3 Now, select “Devices” and tap “Link Desktop Devices.” Finally, scan the QR code on your PC screen, and you will be signed into your account.

Method 2: Using the Phone Number
To verify your Telegram account using your phone number, please do these steps:
Step1 On your PC, launch a browser and visit the Telegram web page.
Step2 Select the “Login by Phone Number” option at the bottom of the screen. From the drop-down menu, choose your country, enter your phone number and click “Next.”

Step3 On the pop-up confirmation message, check your phone number and click “OK” if the number is correct.
Step4 Telegram will send you a registration code on your number, enter the code and click “Next.” You will now log in to the Telegram web to join new groups or make VoIP calls.
 FX PRO (Gold Robot + Silver Robot(Basic Package))
FX PRO (Gold Robot + Silver Robot(Basic Package))
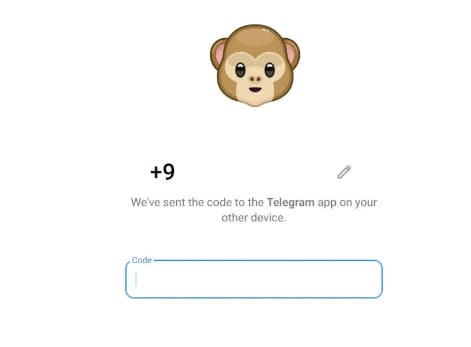
![]()
Note: The browser-based Telegram has two different versions: Telegram WebK and Telegram WebZ. Both versions share slight changes in features and interface.
 Glary Utilities PRO - Premium all-in-one utility to clean, speed up, maintain and protect your PC
Glary Utilities PRO - Premium all-in-one utility to clean, speed up, maintain and protect your PC
Video Tutorial - How to Access Telegram on Web?
 ZoneAlarm Pro Antivirus + Firewall NextGen
ZoneAlarm Pro Antivirus + Firewall NextGen
Part 3. What Are the Differences Between the Telegram Browser-based PC and the Mobile Version?
After knowing how to use Telegram web version and enjoy the convenience of getting connected with your family and friends anytime, a question may also arise from your mind: Are there any differences between Telegram browser-based PC and the mobile version?
There are a few key differences between them. Let’s take a quick look:
- The Telegram browser-based PC version is designed for users who want to access Telegram on their PCs without needing to access their mobile devices.
- Telegram web send and receive messages faster than the mobile version.
- The browser-based version helps you save storage space on your PC as compared to the mobile version, which takes up space.
- Telegram’s desktop version provides enhanced security compared to the mobile version, making it difficult for intruders to track your account or trespass on your privacy.
- The browser-based version keeps your history, files, and contacts in sync between different devices.
Part 4. Bonus Tip: How to Download Telegram Videos From Mobile and PC?
Now that you’ve learned how to use Telegram online, do you wonder how to make the best use of it? One helpful feature of Telegram is the ability to share and download videos from the mobile app or PC version.
This feature can be useful if you want to save a video for later viewing or share it with someone who does not have the Telegram app. We have prepared a complete solution for you the to learn how to download Telegram videos from mobile and PC , and we sincerely hope you can have more pleasant memories using Telegram.
company, user or members of the same household. Action! - screen and game recorder</a>
FAQs
Can I Use Telegram on Laptop Without a Phone?
Yes, you can use Telegram on a laptop without a phone. However, you will still need your phone number to log into your Telegram account on your laptop.
Can Someone Track You on Telegram?
Unlike other messaging apps, Telegram offers end-to-end encryption, which means that your conversations are private and can only be seen by the people you’re talking to. This makes it very difficult (if not impossible) for someone to track your messages or conversations.
 Allavsoft Batch Download Online Videos, Music Offline to MP4, MP3, MOV, etc format
Allavsoft Batch Download Online Videos, Music Offline to MP4, MP3, MOV, etc format
Do People on Telegram See Your Phone Number?
Yes, people who are added to your contact list will see your phone number by default. Other than that, your number is kept private.
Conclusion
In this article, we’ve discussed Telegram messenger, its compatibility and provided two step-by-step methods to use the Telegram web version to help you stay in touch with your friends and family. We also explored the difference between the Telegram browser-based PC and mobile versions.
In the end, we discussed some frequently asked questions and tried to answer them in the best possible way. Hopefully, this article helps resolve your queries, and you can now use the Telegram web without hassle.
Free Download For Win 7 or later(64-bit)
Free Download For macOS 10.14 or later
Video Tutorial - How to Access Telegram on Web?
Part 3. What Are the Differences Between the Telegram Browser-based PC and the Mobile Version?
After knowing how to use Telegram web version and enjoy the convenience of getting connected with your family and friends anytime, a question may also arise from your mind: Are there any differences between Telegram browser-based PC and the mobile version?
There are a few key differences between them. Let’s take a quick look:
- The Telegram browser-based PC version is designed for users who want to access Telegram on their PCs without needing to access their mobile devices.
- Telegram web send and receive messages faster than the mobile version.
- The browser-based version helps you save storage space on your PC as compared to the mobile version, which takes up space.
- Telegram’s desktop version provides enhanced security compared to the mobile version, making it difficult for intruders to track your account or trespass on your privacy.
- The browser-based version keeps your history, files, and contacts in sync between different devices.
Part 4. Bonus Tip: How to Download Telegram Videos From Mobile and PC?
Now that you’ve learned how to use Telegram online, do you wonder how to make the best use of it? One helpful feature of Telegram is the ability to share and download videos from the mobile app or PC version.
This feature can be useful if you want to save a video for later viewing or share it with someone who does not have the Telegram app. We have prepared a complete solution for you the to learn how to download Telegram videos from mobile and PC , and we sincerely hope you can have more pleasant memories using Telegram.
FAQs
Can I Use Telegram on Laptop Without a Phone?
Yes, you can use Telegram on a laptop without a phone. However, you will still need your phone number to log into your Telegram account on your laptop.
Can Someone Track You on Telegram?
Unlike other messaging apps, Telegram offers end-to-end encryption, which means that your conversations are private and can only be seen by the people you’re talking to. This makes it very difficult (if not impossible) for someone to track your messages or conversations.
Do People on Telegram See Your Phone Number?
Yes, people who are added to your contact list will see your phone number by default. Other than that, your number is kept private.
Conclusion
In this article, we’ve discussed Telegram messenger, its compatibility and provided two step-by-step methods to use the Telegram web version to help you stay in touch with your friends and family. We also explored the difference between the Telegram browser-based PC and mobile versions.
In the end, we discussed some frequently asked questions and tried to answer them in the best possible way. Hopefully, this article helps resolve your queries, and you can now use the Telegram web without hassle.
Free Download For Win 7 or later(64-bit)
Free Download For macOS 10.14 or later
- Title: [New] In 2024, From Confusion to Clarity Your Telegram Web Guidebook
- Author: Edward
- Created at : 2024-07-30 15:23:54
- Updated at : 2024-07-31 15:23:54
- Link: https://vp-tips.techidaily.com/new-in-2024-from-confusion-to-clarity-your-telegram-web-guidebook/
- License: This work is licensed under CC BY-NC-SA 4.0.



 OtsAV TV Webcaster
OtsAV TV Webcaster