
Optimizing Sound with AirPods Pro's Adaptive Audio Feature: A Comprehensive Guide

Optimizing Sound with AirPods Pro’s Adaptive Audio Feature: A Comprehensive Guide
Quick Links
- Adaptive Noise Control: Automatically Adjusts External Noise
- Conversation Awareness: Boosts Voices in Front of You
- Personalized Volume: Changes Volume Based on Your Environment
- Adaptive Audio Elevates Your AirPods Experience
Adaptive Audio is Apple’s umbrella term for a trio of audio enhancements: Adaptive Noise Control, Conversation Awareness, and Personalized Volume. They respond to your changing environment, like removing unwanted background noise, enhancing the listening experience.
Adaptive Audio is only available on the second-generation AirPods Pro. It requires an iPhone, iPad, or Mac, running iOS 17, iPad 17, or macOS Sonoma at minimum, respectively. The Adaptive Noise Control feature is supported on Apple Watch and Apple TV, but Conversation Awareness and Personalized Volume are not.
Let’s explore what Adaptive Audio is and how to use these features to improve your AirPods Pro sound quality.
Adaptive Noise Control: Automatically Adjusts External Noise
Adaptive Noise Control uses machine learning to dynamically control Active Noise Cancellation and Transparency, which are noise control modes on the AirPods. Active Noise Cancellation removes unwanted external noises before they reach your ear. Conversely, Transparency mixes external sounds with your AirPods’ audio so that you can still hear what’s going on around you.
Adaptive Noise Control adjusts these two features in real-time to control how much external noise comes through. It’s like having a personal audio engineer who constantly fine-tunes audio settings as you roam between different environments.
For example, when walking down a noisy street, Adaptive Noise Control will eliminate distractions without completely silencing everything. Move into a quieter area like a restaurant and it’ll allow more ambient noise.
You can quickly switch between noise control modes (Transparency, Adaptive, and Noise Cancellation) if you press and hold the force sensor on either earbud, but you may need to customize this gesture. We’ll explain how to do this (where platform-applicable), and how to enable Adaptive Audio, below.
To automatically subdue loud environment sounds like sirens or construction, enable “Loud Sound Reduction” in the Audio section of the AirPods settings on your iPhone, iPad, or Mac.
How to Enable Adaptive Noise Control on iPhone or iPad
Open the Control Center on your iPhone or Pad, press and hold the volume slider, select the “Noise Control” button, and switch on the “Adaptive” toggle.
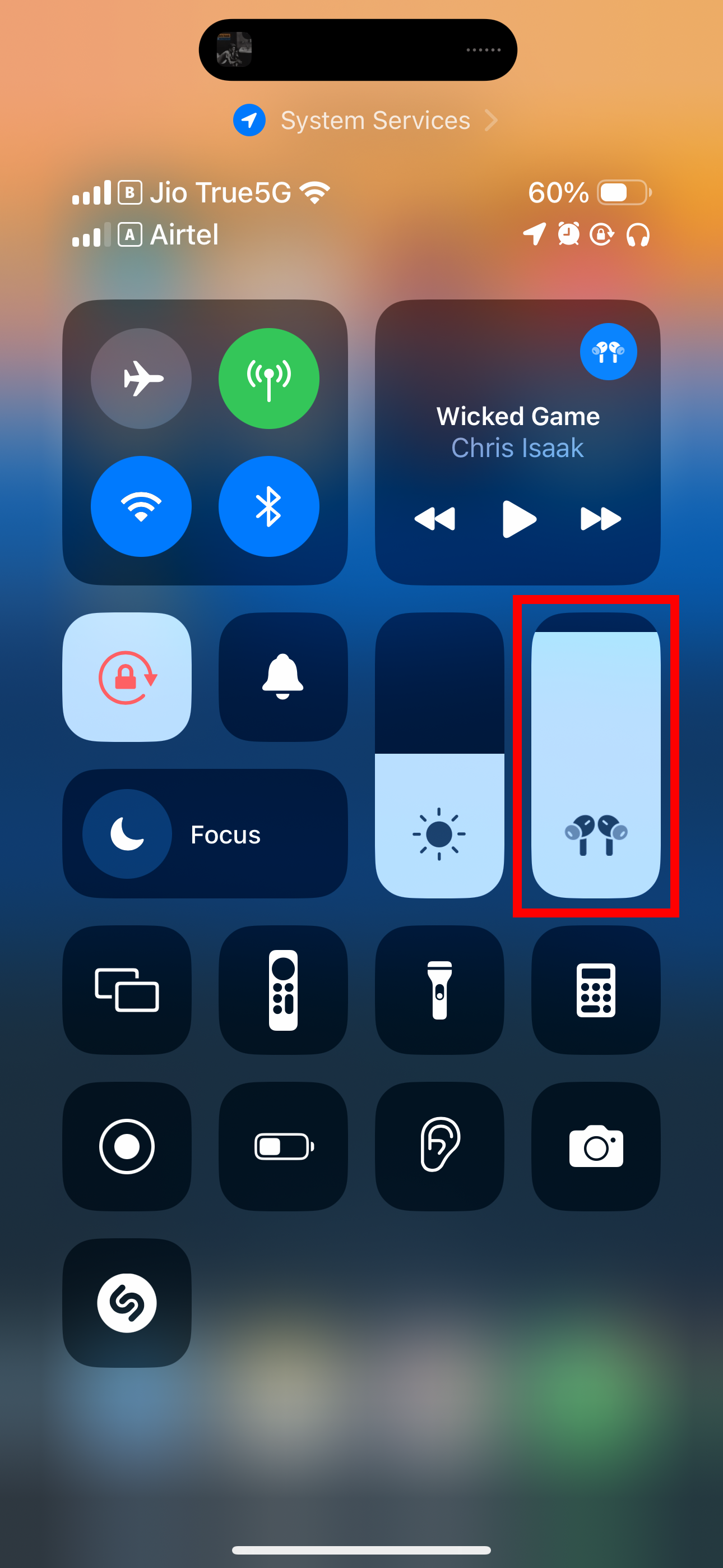
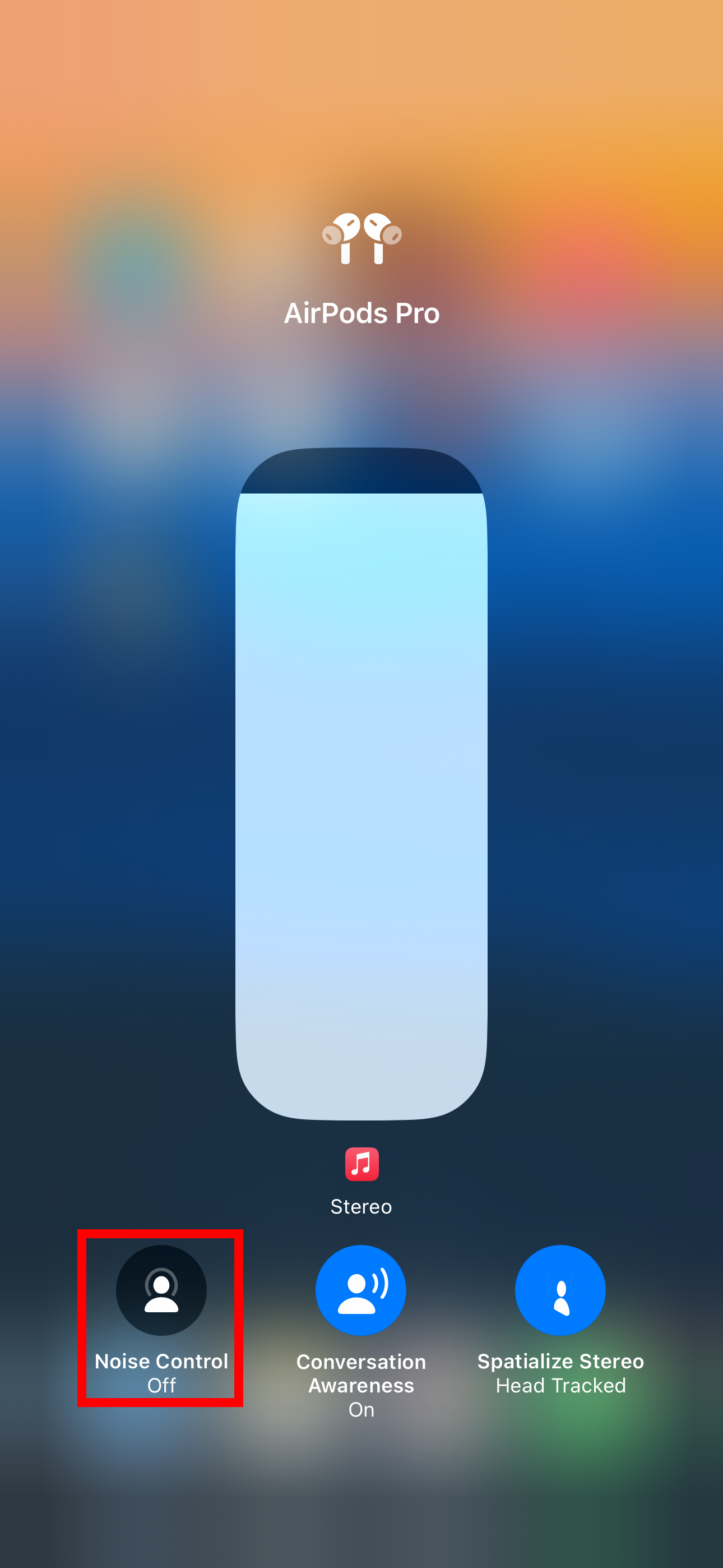
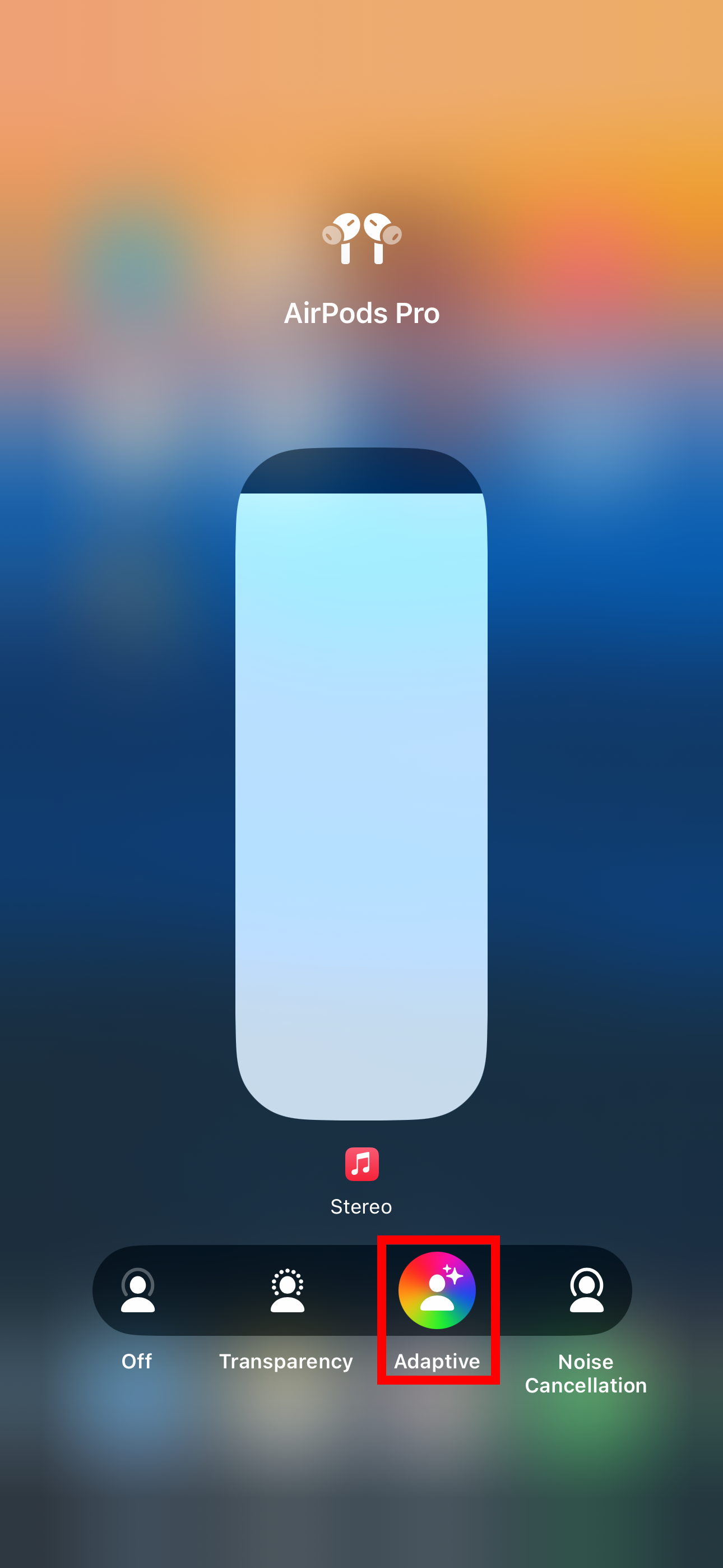
Close
You can also enable the “Adaptive” option in the Noise Control section of the AirPods settings.
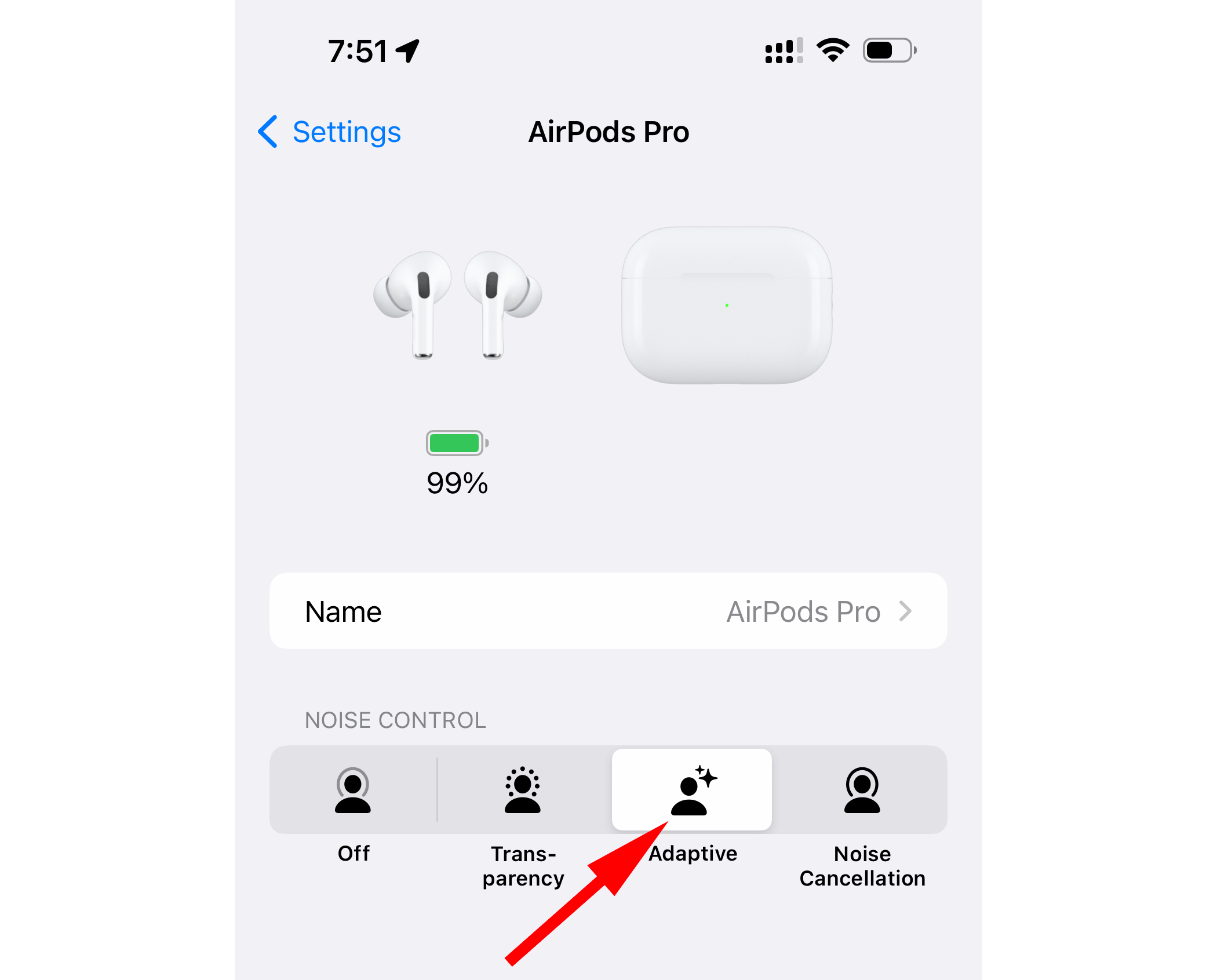
To customize which noise control modes are available through your AirPods gestures, go to Settings > AirPods, choose “Left” or “Right” in the “Press and Hold” section, and select “Adaptive” along with other desired noise-blocking modes.
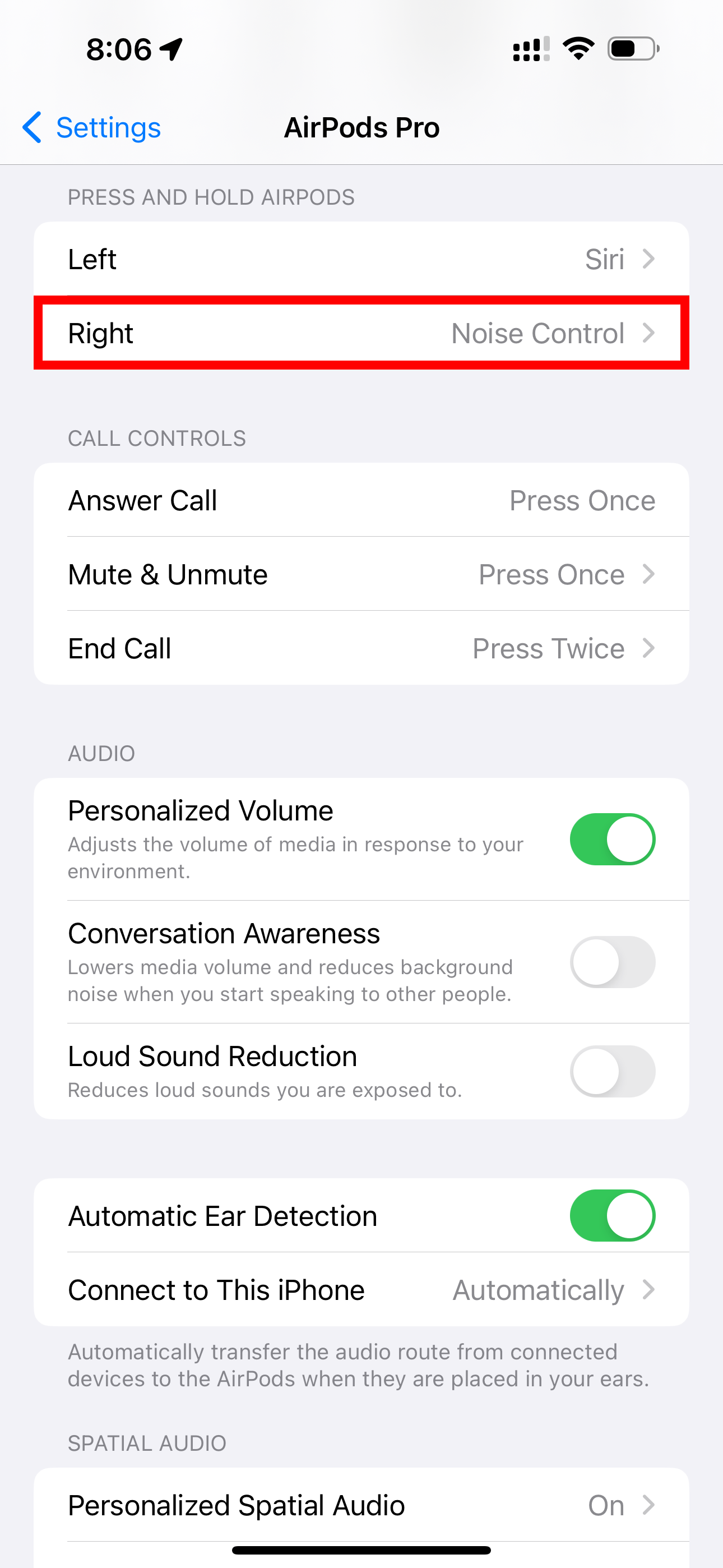
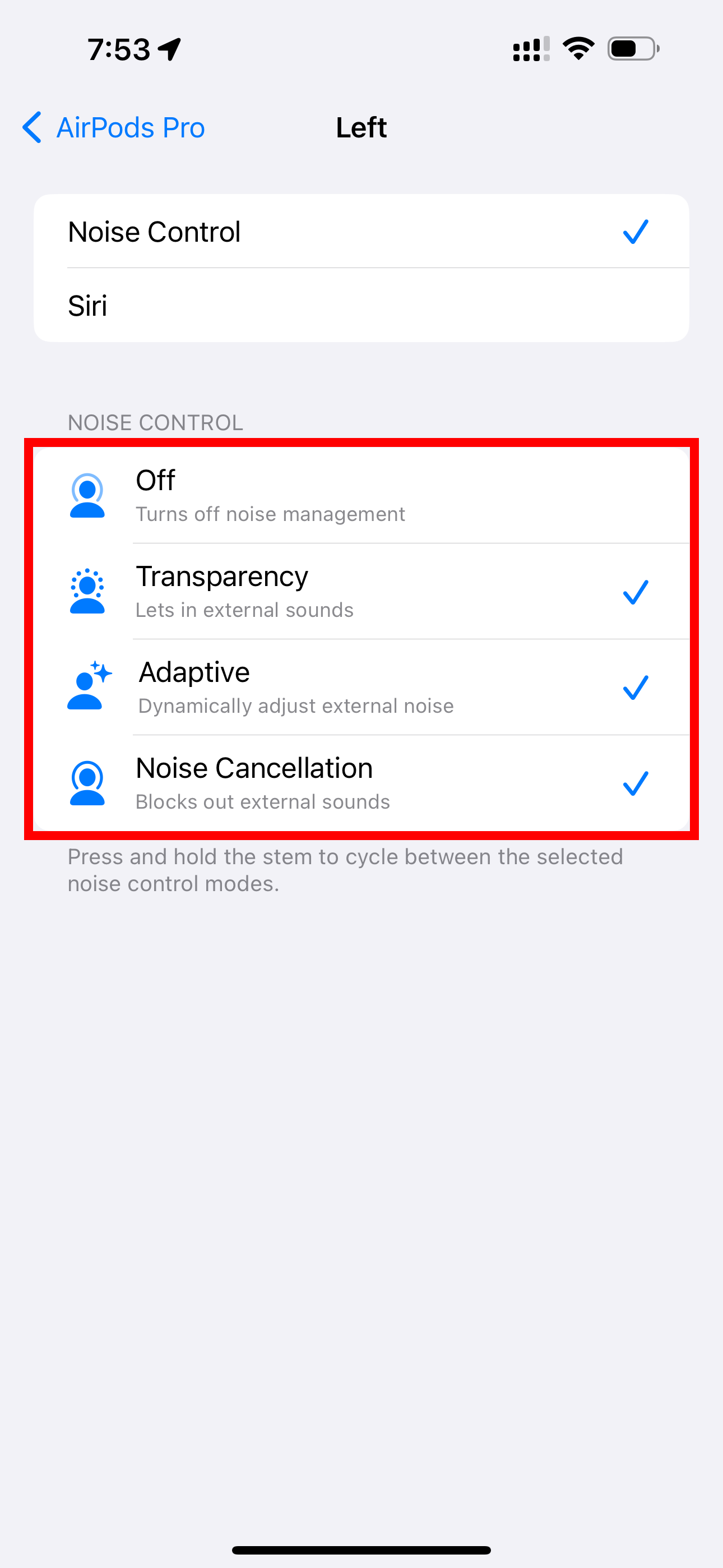
Close
How to Enable Adaptive Noise Control on Mac
Click the AirPods icon in the menu bar and select “Adaptive” in the Noise Control section.
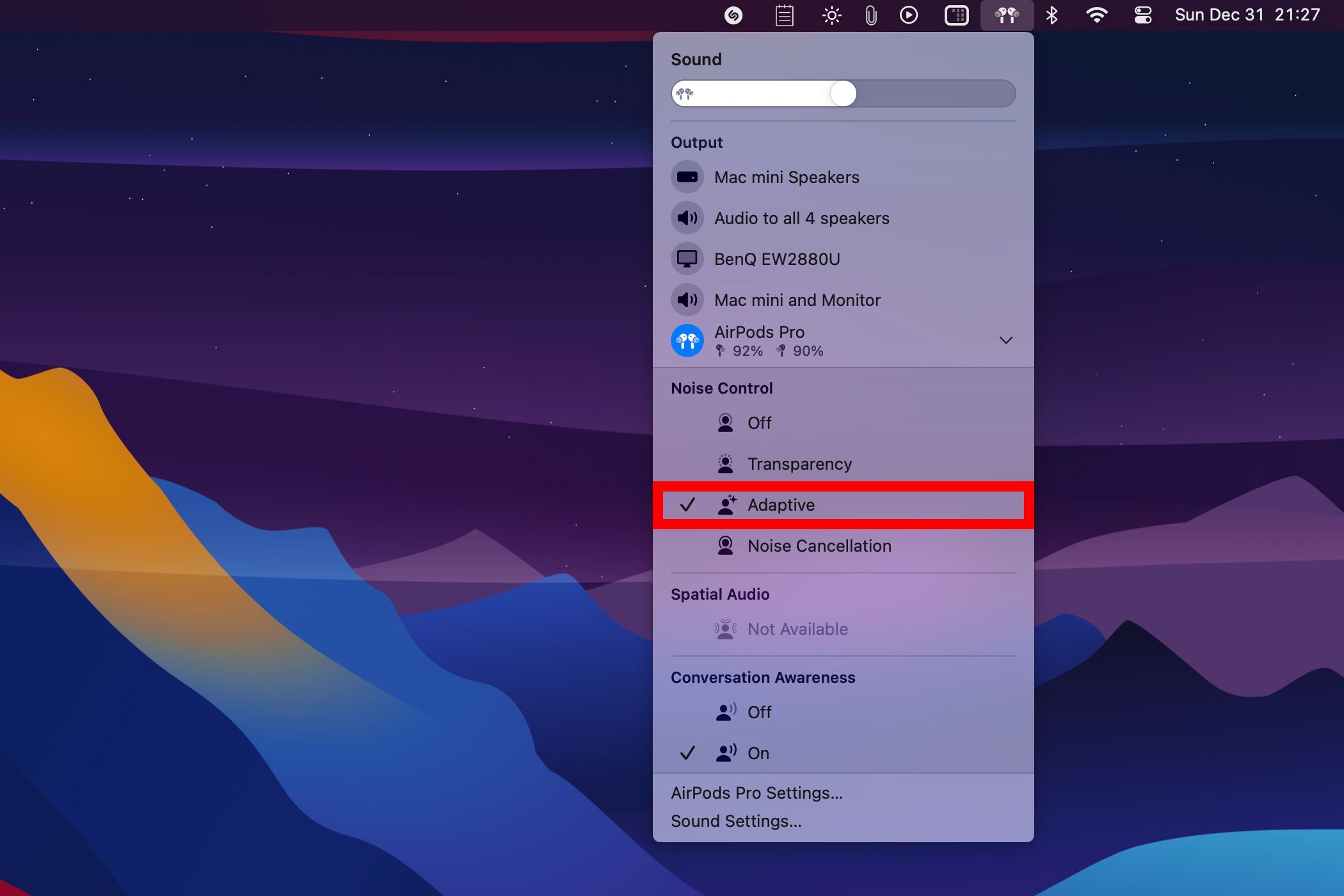
To change which noise control modes are selectable through the AirPods gestures, open the Apple menu, choose “System Settings,” and select your AirPods in the sidebar. Below the “Press and hold to cycle between” section on the right, check “Adaptive” along with any other noise-control modes you’d like to switch between when holding the stem.
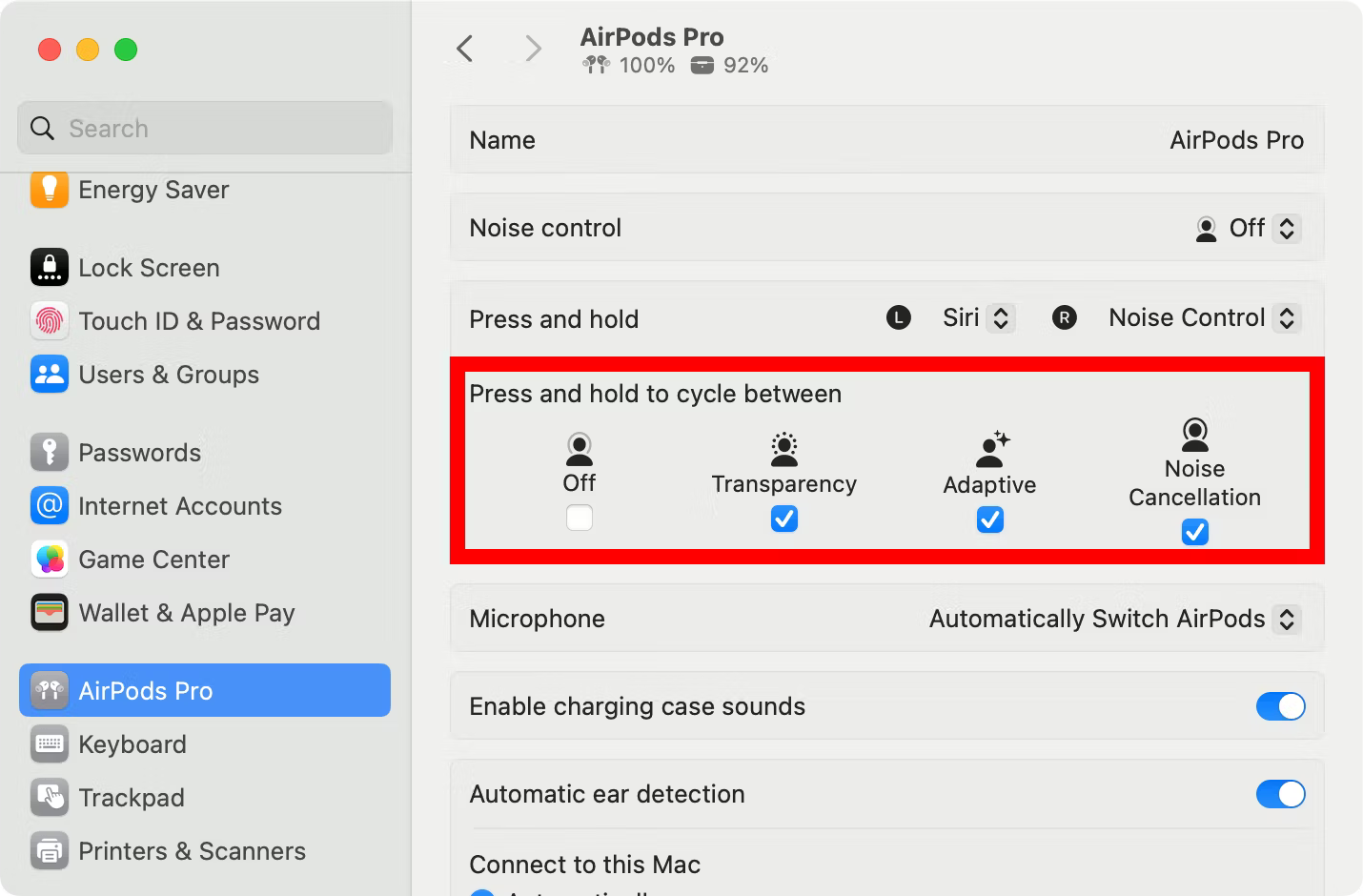
How to Enable Adaptive Noise Control on Apple Watch
Press the AirPlay icon when audio is playing and select “Adaptive.”
How to Enable Adaptive Noise Control on Apple TV
Open the Control Center, select the AirPods icon at the top, then choose “Adaptive.”
Conversation Awareness: Boosts Voices in Front of You
Conversation Awareness is a killer feature for conversing while wearing your AirPods. It does three things when you start talking. First, it lowers the media volume. Second, it turns up the voice of the person speaking before you. And third, it cuts down on more background noise than usual.
This makes the voice of the person you’re interacting with clearer. When listening to a podcast, Conversation Awareness will keep the spoken media running at a low volume or pause it altogether. As soon as the conversation ends, your entertainment volume and noise cancellation setting return to their previous values.
If other people’s conversations mistakenly cause Conversation Awareness to kick into action, press and hold the stem or swipe up on it to manually exit this mode and resume your music.
For hands-free activation, ask Siri to “Turn on Conversation Awareness.” Alternatively, use our platform-specific instructions below.
Don’t confuse Conversation Awareness with Conversation Boost , an accessibility option that elevates the frequencies of the human voice to make your AirPods work like a prescription hearing aid.
How to Enable Conversation Awareness on iPhone or iPad
Visit Settings > AirPods and enable the “Conversation Awareness” option beneath the “Audio” section.
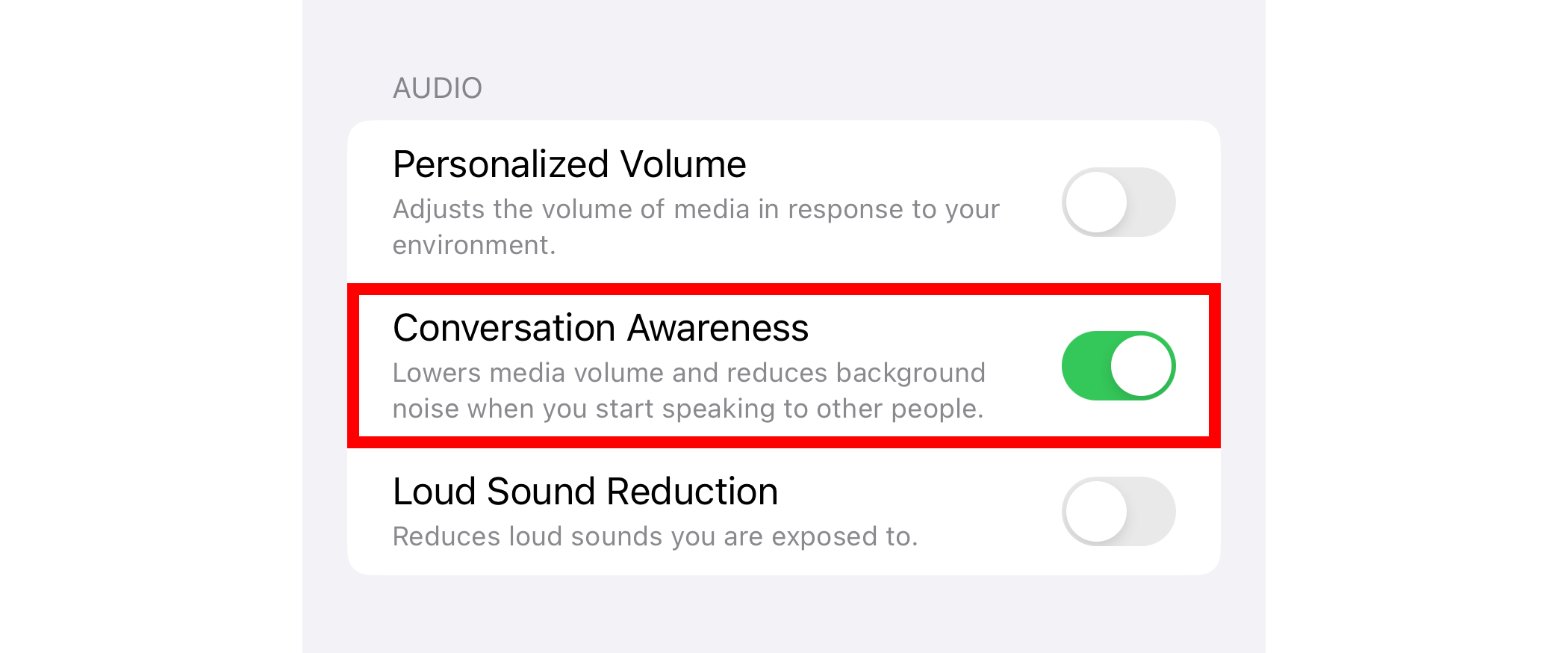
To toggle Conversation Awareness on the fly, open the Control Center and hold the volume slider, then toggle the “Conversation Awareness” button.
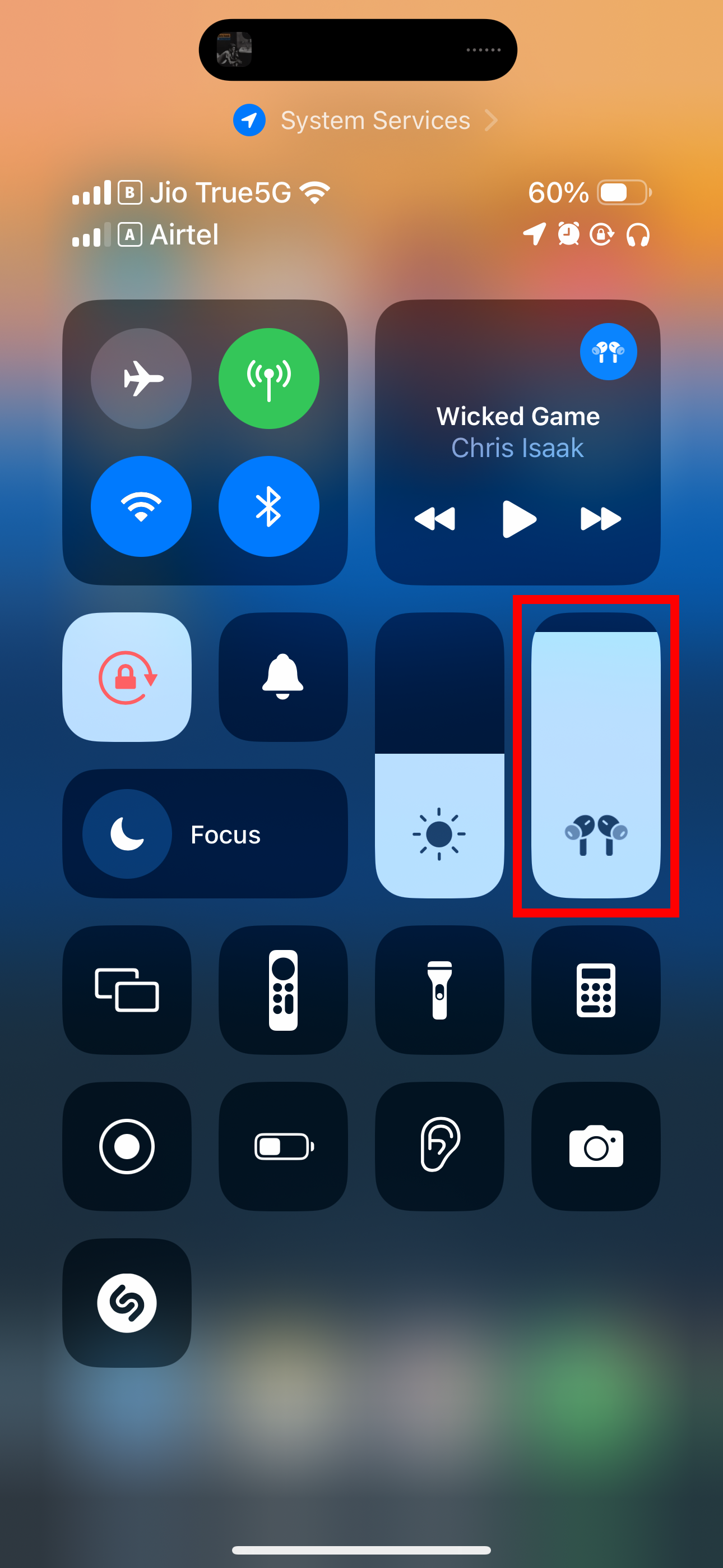
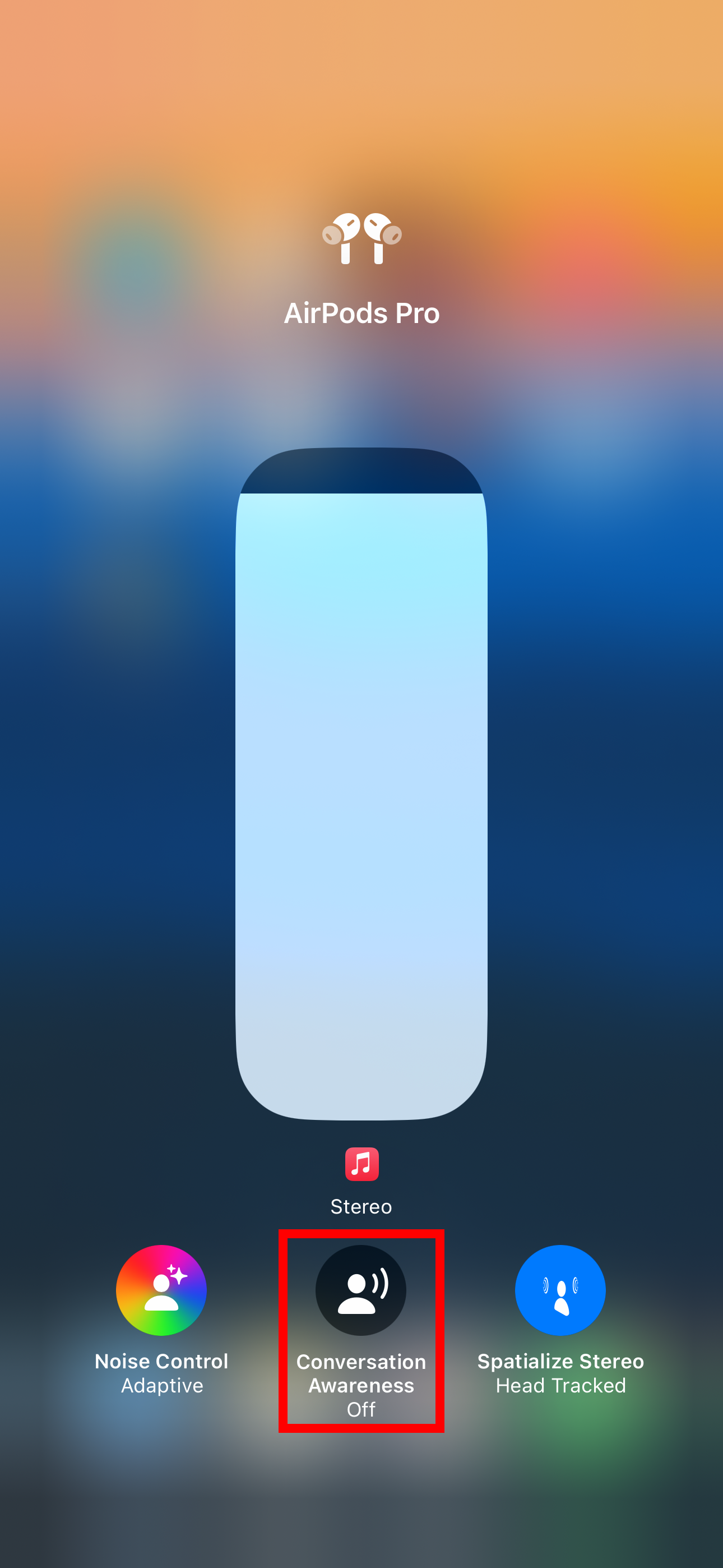
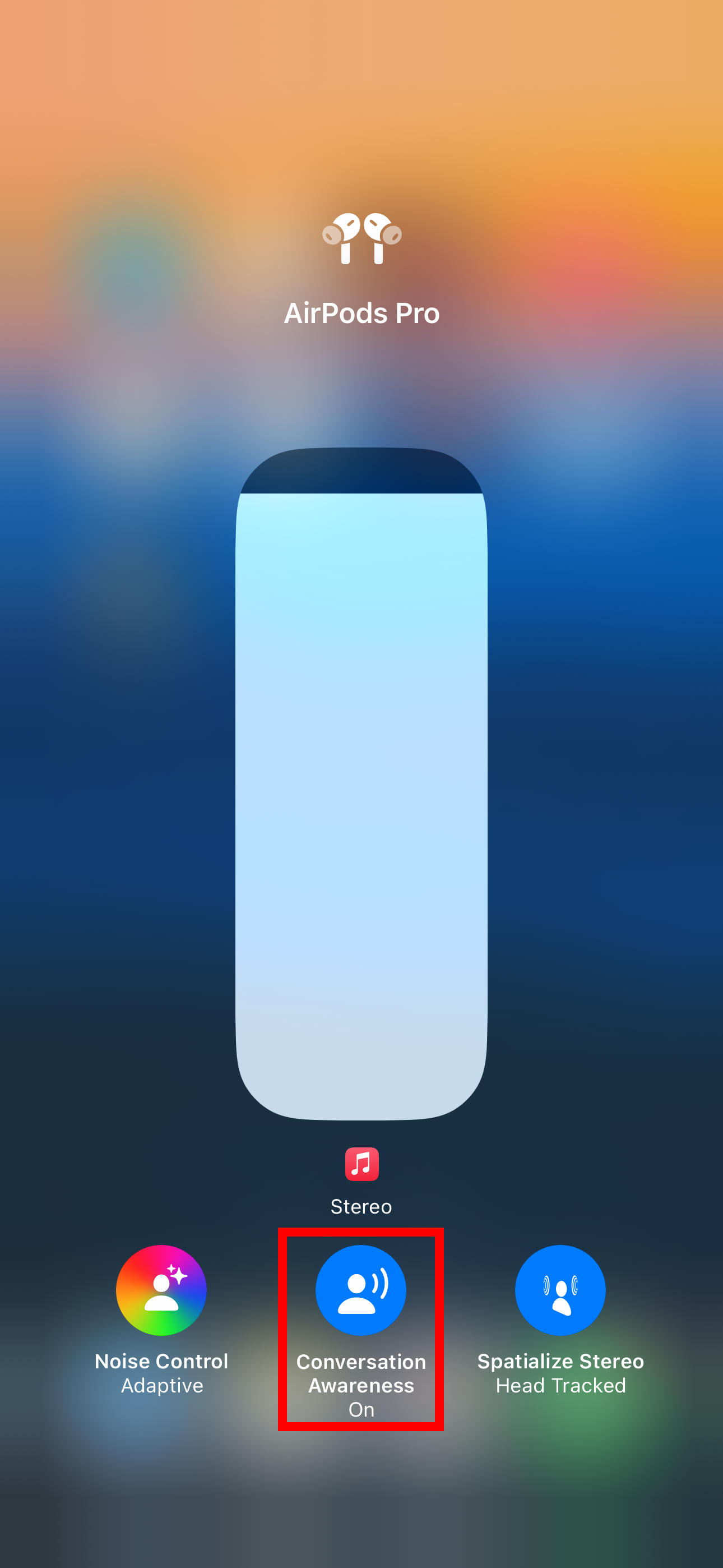
Close
How to Enable Conversation Awareness on Mac
To use Conversation Awareness on your Mac, click the “System Settings” icon in the Dock, select your AirPods in the sidebar, and enable the “Conversation Awareness” toggle in the “Audio” section on the right.
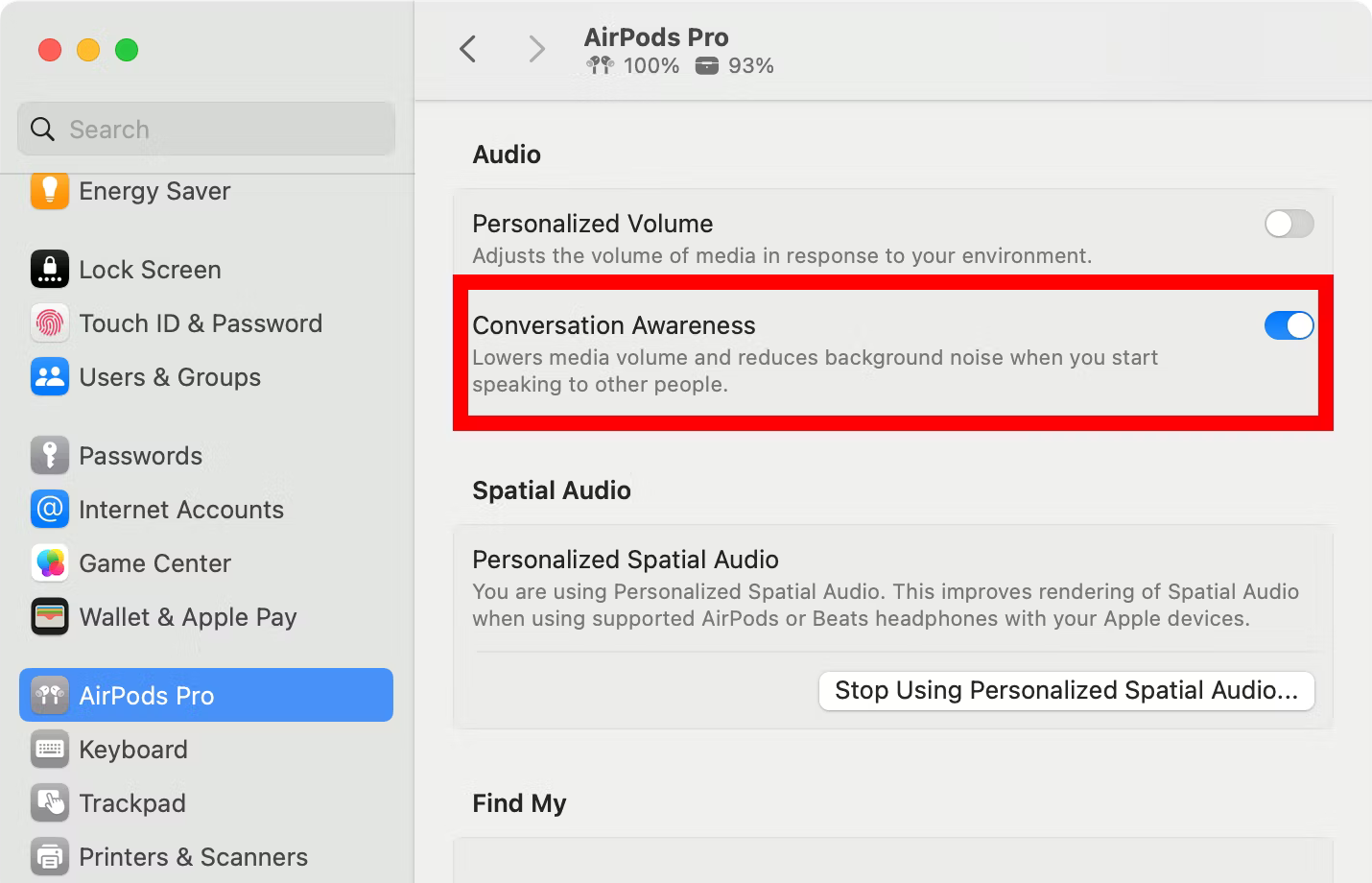
To toggle Conversation Awareness on the fly, click the AirPods icon in the menu bar and select “On” under the “Conversation Awareness” heading.
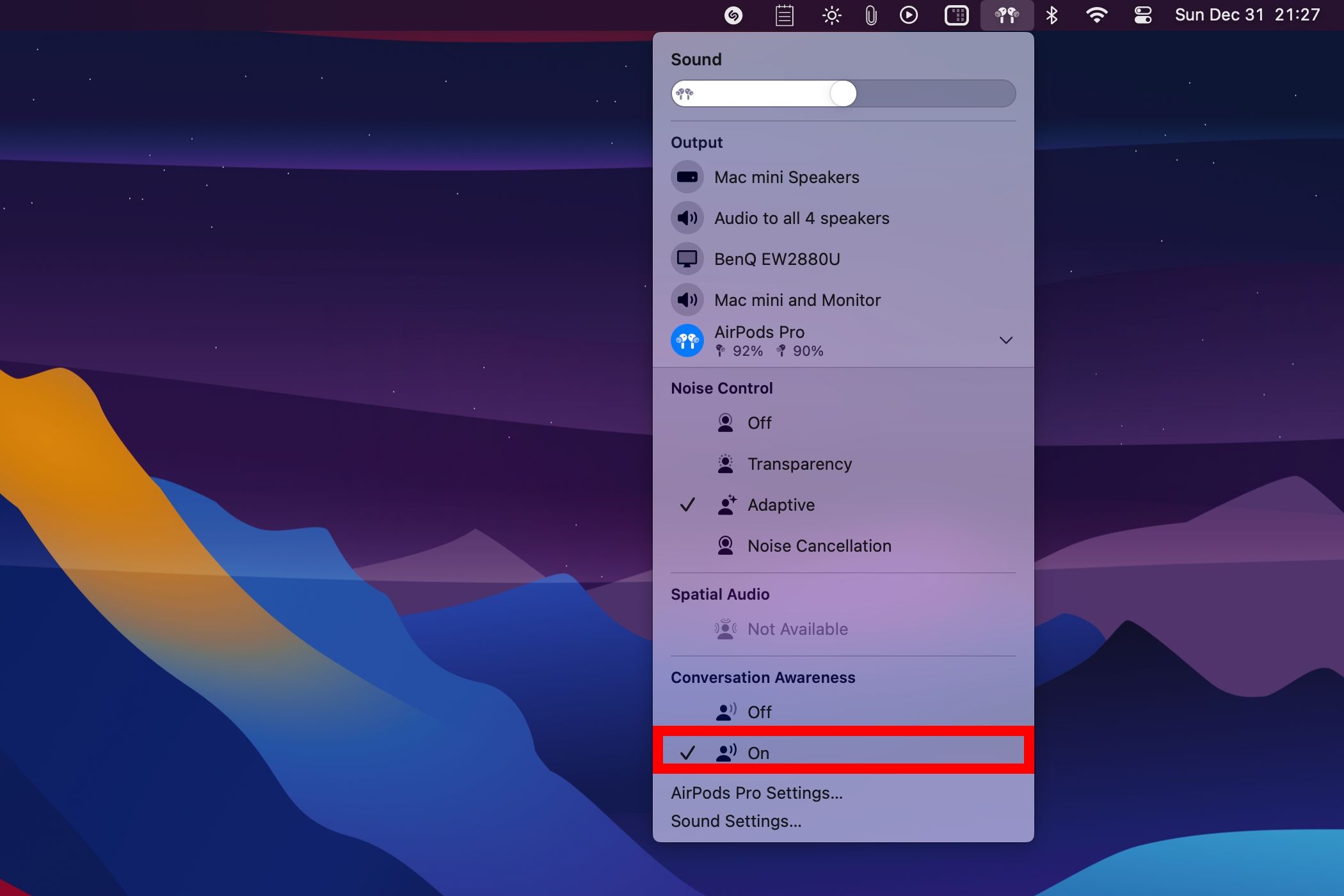
Personalized Volume: Changes Volume Based on Your Environment
Personalized Volume leverages machine learning to learn your system volume preferences over time, altering the AirPods volume in response to the changing outside conditions.
Toggle this feature with a Siri voice command like “Turn on Personalized Volume”, or use our platform-specific instructions below.
How to Enable Personalized Volume on iPhone or iPad
Go to Settings > AirPods and turn on the “Personalized Volume” toggle in the “Audio” section.
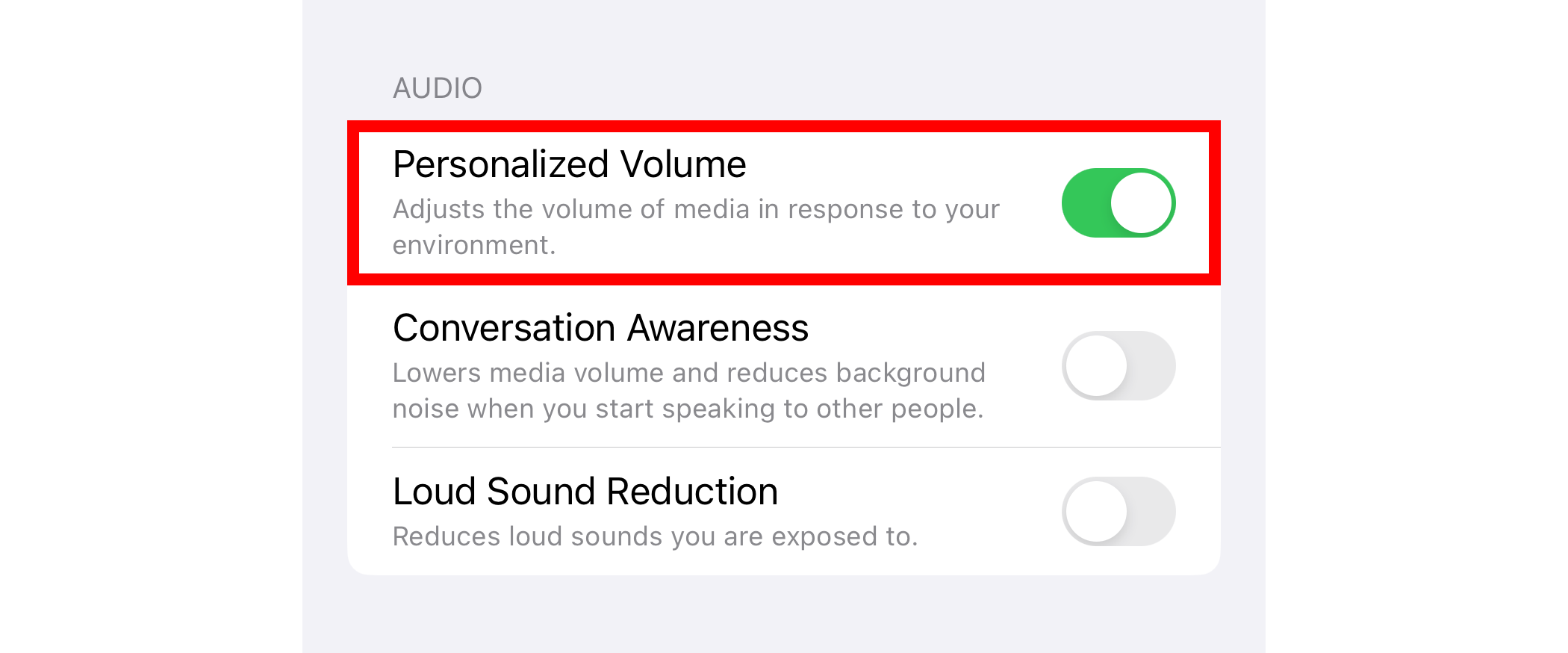
How to Enable Personalized Volume on Mac
From the Apple menu, choose “System Settings”, select your AirPods in the sidebar, and enable “Personalized Volume” in the “Audio” section on the right.
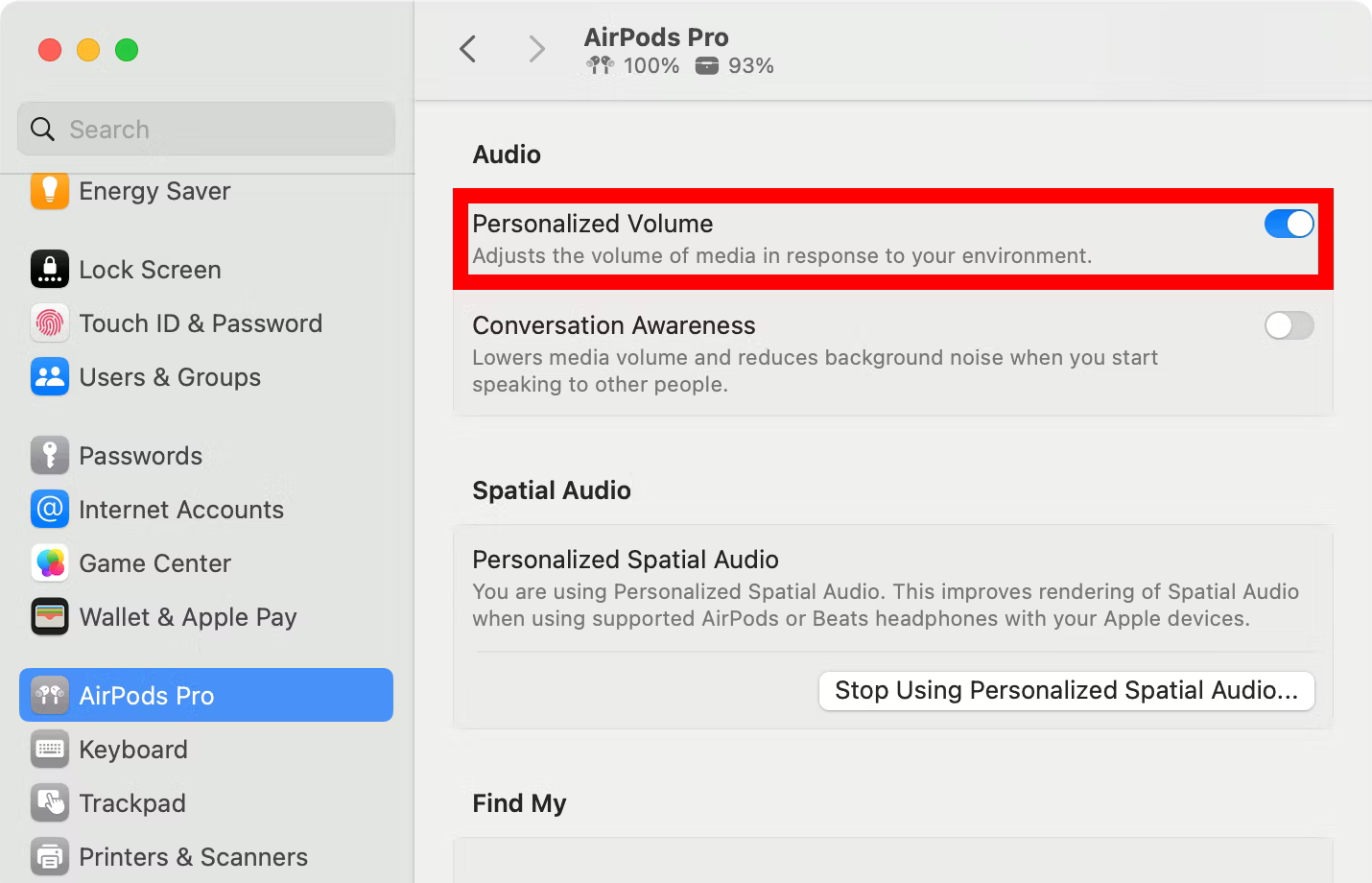
Adaptive Audio Elevates Your AirPods Experience
Adaptive Noise Control, Personalized Volume, and Conversation Awareness, known collectively as Adaptive Audio, are AI-powered features and therefore aren’t perfect, but Apple’s algorithm does a decent job of tailoring them to your listening habits—and it will likely only improve over time as Apple tweaks the formula.
Also read:
- [New] 2024 Approved Encompassing Explanation What Is Google's Podcast Service?
- [Updated] 2024 Approved Achieve Excellence in Google Meet (Host/Participant) at No Cost
- [Updated] 2024 Approved Tips to Find The Best Videographer
- [Updated] Crafting Serenity A Spiritual Journey Through 6 Intellectually Designed Minecraft Modern Houses for 2024
- [Updated] Elevate Your Image Archiving Integrating Date Markers
- [Updated] In 2024, Cinematic Blackout - Premiere Pro Guide
- [Updated] Visual Impact Techniques for Warped Image Content for 2024
- [Updated] XSplit Source Centralized Game Downloads & Insights
- 2024 Approved Infusing Life Into Jujutsu Kaisen with TikTok Videos
- Can't Connect iPhone to Desktop Computer? Here's How You Can Fix It
- Elevate Your Listening Experience with These 7 Fantastic Free Music Players on Mobile Platforms
- In 2024, How to Transfer Data After Switching From Infinix Note 30 5G to Latest Samsung | Dr.fone
- In 2024, Learn Video Editing Made Simple Mastering Movie Maker on W11
- Strategic Timing for an Enhanced Fb Imagery
- The Path to Stardom Logo Creation Tips for Podcasters for 2024
- Top Scripts Across Eight Film Categories
- Troubleshooting Steps When Your PC Fails to Boot - Solutions by YL Tech Expertise
- Title: Optimizing Sound with AirPods Pro's Adaptive Audio Feature: A Comprehensive Guide
- Author: Edward
- Created at : 2025-01-20 17:06:56
- Updated at : 2025-01-23 21:34:30
- Link: https://vp-tips.techidaily.com/optimizing-sound-with-airpods-pros-adaptive-audio-feature-a-comprehensive-guide/
- License: This work is licensed under CC BY-NC-SA 4.0.