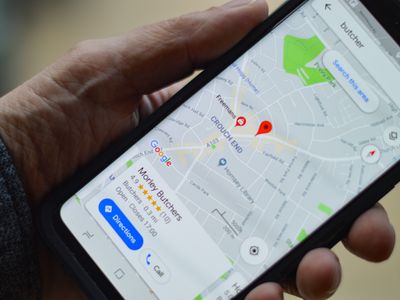
Resolved: Fixes Blackout Problem in OBS Game Recording

Resolved: Fixes Blackout Problem in OBS Game Recording
![]() Home > Video > Video Editing > OBS Not Capturing Game
Home > Video > Video Editing > OBS Not Capturing Game
[Solved] OBS Game Capture not Working Error/Black Screen on Mac/Windows 10/11
![]() By Candice Liu |Last updated onAugust 29, 2022
By Candice Liu |Last updated onAugust 29, 2022
“Trying to set up an OSU! stream on mac, but when i try to set up a source for game capture, but none appears, can supply details.” – Reddit user
“Hello, I have recently started using OBS and whenever I want to record a game it’s just sound but no image. How do I fix this?” – Reddit user
As a popular real-time screen recorder and streamer, OBS is chosen by almost all gamers to record gameplays and live stream them to eSports websites like Twitch. However, OBS not capturing game issue is a headache that you meet at least once when trying to open OBS Studio to record a gameplay video from screen on Mac or Windows PC. But no biggie, this guide compiles solutions to fix corresponding errors including the notorious black screen error, Game Capture option not showing up on Mac, and OBS not recording full screen game.
OBS Game Capture not Showing Up on Mac, Try Its Mac Alternative
Since macOS Mojave 10.14, OBS Game Capture option doesn’t display in the drop down menu on Mac, meaning that you can’t record games with OBS Game Capture function anymore. So, OBS Mac alternative is a good choice if you need capture games on Mac, and MacX Video Converter Pro is the best option to screen record gameplay video with sound, capture webcam video with your face, record video demo, etc. in high quality up to 4K resolution.
Table of Contents
- Part 1. Solve OBS Game Capture Black Screen Error
- Part 2. Fix OBS Not Capturing Game Audio
- Part 3. Tackle OBS Not Showing Game Capture on Mac
- Part 4. Fix OBS Not Recording Full Screen Game Issue
- Part 5. OBS Alternative to Capture Games on Mac/Windows 10
Part 1. How to Solve OBS Game Capture Black Screen Error?
Black screen is the notorious problem when recording gameplays with OBS both on Mac and Windows 10/11. No matter you are a newbie or experienced user, this is the toughest issue you should tackle with. But don’t worry; the below possible solutions will easily help you get rid of OBS not capturing game but black screen error. Recording Minecraft , LoL, Roblox , Fortnite, Dota 2, Overwatch, etc. in high quality is as easy as ABC.
- 1. Run OBS as administrator
- 2. Use the right sources
- 3. Let OBS & your game use the same GPU
- 4. Select High-performance GPU
- 5. Update Graphics Drivers
- 6. Enable the Compatibility mode
- 7. Upgrade or downgrade OBS
- 8. Check OBS settings
- 9. Remove unused sources you created
- 10. Do not close eye
- 11. Stretch out the recording screen
- 12. Shut down the conflicting software
- 13. Change Games DX12 API to DX11 API
- 14. Disable Other OBS Studio-like Application
- 15. Turn Off the Game Mode
Solution 1. Run OBS as Administrator
Some features of OBS may be blocked by Windows system as your computer don’t trust the third-party application installed, so OBS can’t make full use of its all features. By running OBS as administrator, OBS won’t be blocked by your computer as well as other programs.
How-to: Right click on OBS icon and select “Run as administrator”.
Note: On Windows computer, Game Mode and Game Bar are designed for gamers to enjoy the best Xbox gaming experience as well as capture games, broadcast gameplay online and take screenshots. As it will conflict with OBS game capture, turning it off is highly suggested.
Solution 2. Use the Right Sources
There are 3 main capturing modes in OBS for you to screen recording games or computer display. Among them, Game Capture is the best one to record gameplays. Sometimes, Window Capture and Display Capture allows for game capturing, but most of the time they give you a black screen.

Use Game Capture in OBS
Solution 3. Let OBS and Your Game Use the Same Graphics Card
Sometimes, OBS not capturing game issue is because your OBS game recorder and your game are running on different graphics cards. Simply let OBS and the target game run on the same graphics adapter to get a proper game capture.
How-to guide:
- Run Nvidia Control Panel and select Manage 3D settings > click Program Settings in the right panel
- Click Add > click Browse and navigate to OBS.exe > right-click on the OBS icon and select Open file location to locate its path.
- Choose High-performance NVIDIA processor and click Apply > close Nvidia Control Panel
- Restart your OBS.

Switch Graphics Cards
Solution 4. Use High-performance GPU on computer with multiple GPUs
If you are using a laptop or all-in-one computer with multiple GPU graphics cards, make sure your OBS recorder and the game you are running are using the High-performance GPU.
Some users might think your OBS and games would automatically activate the strongest GPU or prefer discrete GPU to integrated GPU. However, that’s not always the case. Let’s take Minecraft: Java Edition and osu! for instance. The default GPU of this game is the inferior integrated GPU on multi-GPU systems, not the more powerful discrete GPU graphics card.
Therefore, if your game doesn’t take the strongest GPU as default setting in game recording with OBS, change the game to the high-performance GPU, then restart the game and OBS Studio on your multi-GPU computer.
Solution 5. Update Graphics Drivers
OBS Studio and the game you are capturing, both require your graphics drivers being updated to the latest build. If they are problematic or outdated, your chance to incur OBS not capturing game or OBS black screen issue arises badly.
Under this circumstance, you’re suggested to uninstall your existing graphics drivers and to install newer ones later on.
How-to uninstall and re-install latest graphics drivers:
- Download and install DDU (Display driver uninstaller) from its official website.
- After installing DDU on your laptop, run your PC in safe mode. Then opt for the first option “Clean and restart” on DDU. This will uninstall the current drivers completely from your computer.
- Boot your computer as usual (not in safe mode).
- Press Windows + R > type “devmgmt.msc” in the dialogue box > hit Enter keyboard > right -click on any empty space and choose “Search for hardware changes”. The default drivers will be installed. Now fire up the Display Capture and check if this works this problem out.
- Optionally: install the latest graphics drivers through Windows update or navigate to your manufacturer’s website to download the latest ones if the default drivers still failed to help you out of the trouble.

- Restart your computer and check if the OBS not capturing game problem gets resolved.
Solution 6. Enable the Compatibility Mode
How-to: Right-click on OBS icon and choose “Properties” > tick “Run this program in compatibility mode for” under “Compatibility” tab > click Apply and OK > restart OBS to see if it solves the error.
Solution 7. Upgrade or Downgrade OBS
Sometimes, it is not the fault of your OBS but the games themselves as they have Anticheat, so OBS updates itself frequently to record the latest games. Therefore, you should download the latest version of OBS to capture new games. On the contrary, if your OBS won’t capture game after OBS upgrading, you can try to reinstall the previous working version to have a try.
Solution 8. Check OBS Settings
If you mistakenly change your OBS settings, OBS game capture black screen may occur. So, check the settings one by one or just reset all the settings to the original to solve the error.
Solution 9. Remove Unused Sources You Created
If you have created too many sources, they may conflict with each other when capturing gameplays. So, deleted the unused sources and leave the only sources you need to avoid OBS game capturing not working problem.

Remove OBS Sources
Solution 10. Do not Close Eye
If there is a forward slash on the eye next to “Game Capture” in “Sources”, it means you have turned it off. Consequently, you see nothing but black screen in the recording section in OBS. So, click the eye icon to turn it on.

Turn on OBS Eye
Solution 11. Stretch Out the Recording Screen
When you add a new Game Capture in OBS, there is a red dot displays on the top left corner of the recording window inside OBS. Just expand the red dot from top left corner to the bottom right corner to fill the screen to full screen capture games with OBS.

Stretch out OBS Record Screen
Solution 12. Shut down the conflicting software
Check for Known Application Conflicts, include but not limited to overlays, FPS counters, anti-virus programs, etc. Some applications, if not all, like Rivatuner/MSI Afterburner are especially prevalent conflicts, notwithstanding they have always been listed as such. Exit the conflicting software from your Windows PC or macOS before you proceed recording screen game video using OBS.
If it’s RTSS version 7.3.2 or newer model installed on your laptop, you can enable compatibility with OBS by selecting the “Use Microsoft Detours API hooking” option in RTSS’ Setup to avoid the maddening software conflicting issue.
Solution 13. Change Games DX12 API to DX11 API
The GPU graphics API also matter a lot in gameplay video capturing via OBS. Some DX12 games may encounter black screen, game crash or weird frame error when it’s in DX12 API mode during OBS game recording.
To tackle this issue, try DirectX 11 API if your game supports this API mode.
14. Disable Other OBS Studio-like Application
If you have any other streaming or video recording software on your Windows PC or macOS, there is high likelihood that it must be in the way of the working of OBS studio. If that’s the case, no wonder OBS is unable to record the game video. As a solution, disable or uninstall the OBS studio similar applications to fix the problem.
Furthermore, an antivirus program can also disturb OBS Studio’s working. Thus, turn off or exit the antivirus, whenever you are using the studio, and check if it makes any difference.
15. Turn Off the Game Mode
Windows 11 comes with a dedicated game mode feature. It enhances the gaming experience up to a great extent. However, it can be another potential risk to cause OBS game capturing black screen issue. Consequently, disable the game mode feature to fix the problem. Here’s how to:
- Open the Windows settings by pressing Windows + I hotkeys.
- Click Gaming option at the left of the screen.
- Select Game Mode.
- Turn off the Game Mode option.
That’s it. Restart your system, open OBS Studio, and record a game video on your laptop.
Part 2. Fix OBS Not Capturing Game Audio
OBS not recording audio on Windows 10 computer annoys quite a large number of users, too. If you are one of them and are desperate of fixing this game capture no audio issue, here’s the right place. Here in the second part, we’re sharing with you top solutions to tackle OBS capture game video without audio problem. Let’s go back on track now!
- 1. Unmute OBS
- 2. Reinstall OBS Game Capture Tool
- 3. Adjust Device Sound Settings
- 4. Change Speaker Enhancements
- 5. Change OBS Settings
- 6. Uninstall Nahimic
1. Unmute OBS
It is possible that you might have accidentally muted your OBS device. You’d better check your Volume Mixer on Windows to verify that OBS Studio is on mute. Once you unmute it, the OBS not capturing the game audio problem might get resolved.
- Right-click on the speaker icon on the lower right corner of the taskbar > hit Open Volume Mixer.
- Click on the speaker icon under OBS to unmute OBS if it is muted. Or else, just exit the mixer.

- Check to see if OBS can capture game audio on desktop. If not, move to the next workaround.
2. Reinstall OBS Game Capture Tool
Reinstalling software is always workable in most cases. This is of no exception. Re-install your OBS capture program on your Windows or macOS desktop to have a try:
- Press the Windows + R keys together to open the Run dialogue box > type appwiz.cpl > tap OK.
- In the Control Panel window, right-click on OBS Studio and then opt for Uninstall/Change.
- Once uninstalled, download OBS from the official website and re-install it.
3. Adjust Device Sound Settings
In some cases, it’s not your OBS studio but speaker settings of your desktop to blame when it comes to no audio captured in game video. To fix this, follow these simple steps:
- Press the Windows + R keys together on the keyboard. The Run dialogue box will be activated and open.
- Type Control in the box > click OK to run Control Panel.
- In the top right corner, access to the View by option > click on small icons > Sound.
- Right-click on the empty space > check Show Disabled Devices in the menu.

- Choose the speaker you are using under the Playback tab > click Set Default.
- Once again, choose this speaker > click on Properties.

- Go to the second tab marked Levels. Check if the device is muted.

- Drag the slider to the right to turn up the volume > click Apply to save the changes made.
- In the next tab i.e. Advanced tab > untick the box next to Allow applications.
- Click Apply followed by OK to save all changes.
- Select your speaker again > Configure.

- In the Audio Channels menu, select Stereo. Click on Next.

Check if OBS is recording game audio now. If not, move to the Solution 4 below.
4. Change Speaker Enhancements
Here are the steps to enhance the performance of computer speaker:
- Right-click on the speaker icon on the lower right-hand corner of the taskbar > hit Sounds.
- Choose Playback tab > right-click on your speakers > Properties.
- Access to Enhancement tab > tick the boxes next to Bass Boost, Virtual Surround, and Loudness equalization.

- Click on Apply > OK to confirm and apply these settings.
5. Change OBS Settings
On top of adjusting the audio settings of your desktop, you’re suggested to change your OBS audio settings, as well, especially when you still don’t get problem solved via the afore-mentioned methods. Here’s the instruction:
- Launch Open Broadcaster Software > click on File from the top-left corner > click Settings.

- Select Audio> Channels > Stereo.
- Scroll down in that same window and search for Global Audio Devices. Select the device you are using for Desktop Audio as well as for Mic/Auxiliary Audio.

- Choose Encoding from the left side of the Settings window.
- Under Audio encoding, change the Bitrate to 128. Change the max bitrate to 3500 under Video encoding.
- Uncheck the Use CBR option under Video Encoding > click Output in the Settings window.
- Click on the Recording tab to view the selected audio tracks.
- Select the audio that you need to capture > press Apply > tap Ok.
6. Uninstall Nahimic
Many users have reported that the Nahimic Audio Manager causes conflict with Open Broadcaster Software. Thus, uninstalling it would increase the success rate in solving OBS not capturing game audio issue. Follow the steps below to uninstall it:
- Click Start menu> Settings.
- Click Apps > open Apps and Features.

- From the list of apps, click Nahimic > choose Uninstall to remove Nahimic from your Windows or macOS.
Part 3. How to Solve OBS Game Capture not Showing Up on Mac?
The Syphon Inject (which comes with OBS) does not function properly in macOS 10.14 Mojave since 2020, which means that OBS Game Capture is only a feature on Windows but cannot be used on Mac anymore. It is suggested that using Window Capture or Display Capture can also record your games. But from my experience, it is not that ideal.

OBS Game Capture not Showing Up on Mac
So, to solve OBS not capturing game error on Mac, turning to an OBS Mac alternative is the only way as of now. MacX Video Converter Pro is a good option to go to help record whatever games out the market without issues.
Part 4. How to Solve OSB Won’t Capture Game in Full Screen?
To let OBS capture game in full screen, you should make sure the settings inside OBS are right.
Solution 1. When you create a new Game Capture task, choose “Capture any fullscreen application” from the drop down menu of Mode when Properties window pops up.

OBS Game Capture Fullscreen
Solution 2. Stretch out the red dot from top left corner to the bottom right corner to perfectly match the recording window. Note, do not exceed the window.
Solution 3. There is another case in OBS not capturing game in full screen. OBS application will stop rendering when you alt+tab out a game and the game is tuned to run in full-screen mode. This means your game in OBS won’t show up while OBS is minimized. The workarounds go to: make a test recording and check it to verify the capture functioned normally, or move OBS recorder software to a second monitor to try again.
Meanwhile, emulators and older games are often incompatible with modern game capture software like OBS. Providing you are having issues with OBS in capturing game in full screen, try OBS alternative (below) to record game video without issue.
Part 5. Best OBS Alternative to Capture Games on Mac/Windows 10
After trying the comprehensive solutions listed above but still having OBS not capturing game error, you can try best OBS alternative to help record gameplays on Windows 10/11 or Mac.
On Windows 10 or 11, without any third-party installation, you can directly record a game video with the help of the built-in game capture tool named Game Bar, which is designed for Windows 10/11 users to have the best Xbox gaming experiences. Also, you can record any actions on your Windows screen with it.
Step 1. Go to Settings on your Windows 10 computer.
Step 2. Turn on “Record game clips, screenshots and broadcast using Game bar”. Also turn on “Game Mode”.
Step 3. Launch your game and press “Win+Alt+G” keys. Then, check the box next to Yes, this is a game. Finally, press “Win + Alt + R” to begin/stop the game recording.

Use Game Mode
On Mac, to record games without lagging problems, you are suggested to use MacX Video Converter Pro , an excellent 4K video converter with screen recording and video editing functions. You can use it to capture part of the game or full screen recording the game at will.
Step 1. Free download MacX Video Converter Pro, install and launch it on your Mac.
Step 2. Click on “Recorder” button to access the record window.
Step 3. On the record window, simply tap “Record Region” to customize the size of the screen you want to record, or just tick “Keep full screen” record game videos in 2560x1440p.
Step 4. Click on the blue record button to start recording. To stop the recording, simply click the Stop button in the Menu bar on the right side of your Mac screen.

Record Game on Mac
You can also have some simple editing to your gameplay clips with this game capture software, like add subtitles, crop the black bar, trim the video length, set frame rate to 60fps, adjust video resolution and aspect ratio, etc.
ABOUT THE AUTHOR

Candice’s particularly skilled in writing and sharing video-related contents. Her guides cover from deep-seated video/audio parameters, to media entertainment on different platforms. She also enjoys shooting and processing videos by herself for a more reliable basis of informative info with her articles, which are never at the expense of eliminating an entertaining read.
Related Articles

Best Gameplay Recorder Capture Software for Mac and PC

Minecraft Game Download and Record Tutorial

Top Ways to Record Screen Video on Mac OS with High Quality

How to Record Video from iMac/Macbook Camera

Best YouTube Screen Recorder to Easily Capture YouTube Videos

How to Use Screen Recorder for Mac to Record Screen Activity
![]()
Digiarty Software, Inc. (MacXDVD) is a leader in delivering stable multimedia software applications for worldwide users since its establishment in 2006.
Hot Products
Tips and Tricks
Company
Home | About | Privacy Policy | Terms and Conditions | License Agreement | Resource | News | Contact Us
Copyright © 2024 Digiarty Software, Inc (MacXDVD). All rights reserved
Apple, the Apple logo, Mac, iPhone, iPad, iPod and iTunes are trademarks of Apple Inc, registered in the U.S. and other countries.
Digiarty Software is not developed by or affiliated with Apple Inc.
Also read:
- [New] 2024 Approved Demystifying How to Access YouTube via Facebook
- [New] In 2024, Amazon Original Elite Social Favorites and Watch Count Hits
- [New] In 2024, Behind-the-Scenes Insights Deciphering What 'Unlisted' Means for YouTube Users
- [Updated] Affordable, High-Quality ASMR Recording Devices Revealed
- [Updated] LiveOutNow An In-Depth Look at Effortless Podcast Live Streaming
- 綜合Movavi軟體功能評論 - 行業領先者的洞察力和建言道要
- AMD RX 6800 XT Graphics Card Drivers for Windows 11, 10, 8 & 7 - Free Download
- Back to Classroom Essentials: The Ultimate Checklist for Students' Necessities
- Beat the Blues: A Guide to Fix Recurring 'Content Warning' Crashes on Desktop.
- Capture Everything on Your Desktop & Mic: Discover 4 Solutions From Movavi
- Convert MKV Files to MJPEG Streaming Videos for Free Using the Movavi Tool
- Convertire Video MOV in Formato MJPEG Online Gratuito Con Moveave
- Descubra Os Top 10 Editores Vídeo Mais Populares Com Opções Sem Marca D'água Em PCs Gratuitas
- Download Movavi Video Editor Free: Top Gratuitous HD Video Editing Software
- Gratuidade E Online: Conversor MOV Para MP3 Sem Custo - Movavi
- Guía Gratuita Para Transformar Archivos ASF a MOV Online Usando El Servicio De Movavi
- How to Change Spotify Location After Moving to Another Country On Lava Yuva 2 | Dr.fone
- Title: Resolved: Fixes Blackout Problem in OBS Game Recording
- Author: Edward
- Created at : 2025-02-11 02:28:29
- Updated at : 2025-02-13 00:40:18
- Link: https://vp-tips.techidaily.com/resolved-fixes-blackout-problem-in-obs-game-recording/
- License: This work is licensed under CC BY-NC-SA 4.0.




