
Solved: Apple Watch Ignoring Your Slumber? Master the Technique That Restored My Own!

Solved: Apple Watch Ignoring Your Slumber? Master the Technique That Restored My Own!
Quick Links
- Make Sure Sleep Tracking is Turned On
- Set Up a Sleep Schedule
- Reset Your Sleep Schedule to Resolve Issues
- Make Sure You’re Using Sleep Focus
- Remove and Prioritize Data Sources
- Make Sure You Sleep for at Least Four Hours
- Make Sure You Have Enough Battery to Last the Night
- Restart Your Watch and iPhone to Fix Bugs
- Pair Your Apple Watch Again
Wearing your Apple Watch to bed only to discover it’s not tracking your sleep is frustrating. This problem can appear randomly, for seemingly no reason. Here are some tips on getting it working again.
Make Sure Sleep Tracking is Turned On
Sleep tracking is an optional function of your Apple Watch, so you’ll need to turn it on to use it. Set up sleep tracking on your Apple Watch using the Sleep app on your Watch (tap “Use This Watch for Sleep”) or under Watch > Sleep on your iPhone.
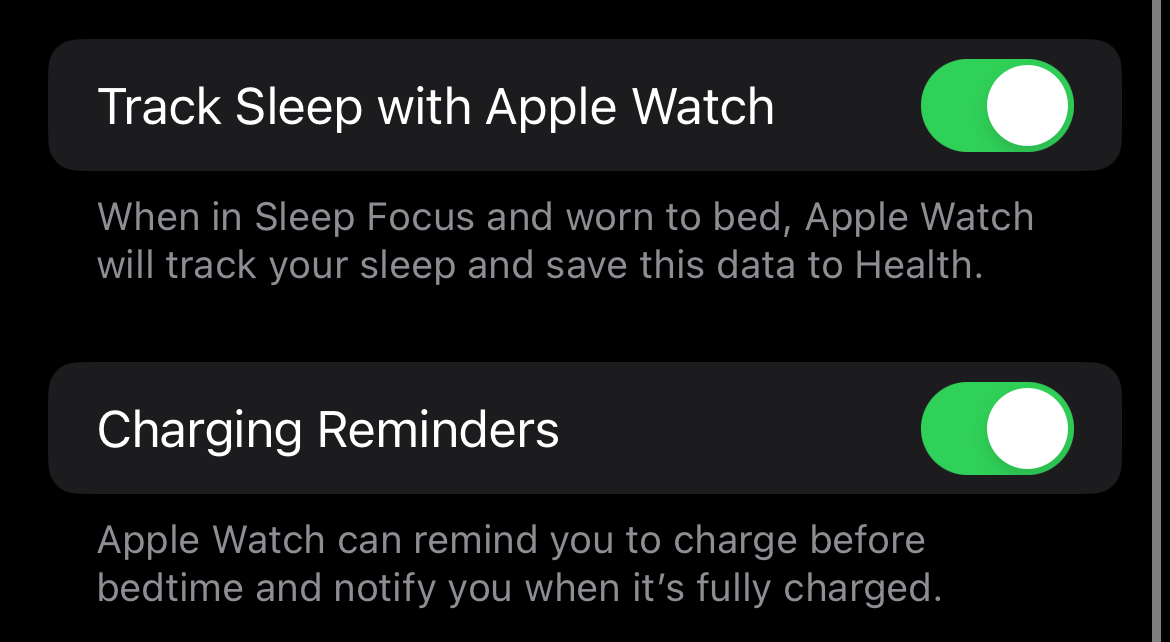
If you’re having trouble and you’ve enabled the feature, you can toggle it off and on again to see if that helps. Turn off the “Track Sleep with Apple Watch” toggle under Watch > Sleep on your iPhone, then turn it on again.
You might also want to have a look under Health > Sleep > Data Sources & Access to make sure your Apple Watch is listed as a data source. If it’s not, keep reading for a fix.
Set Up a Sleep Schedule
In theory, all you need to track sleep with your Apple Watch is to turn the feature on and set up a sleep schedule. This effectively tells your Apple Watch when you’re going to be in bed so it can monitor your vitals and detect sleep stages.
On your iPhone, navigate to Health > Sleep and tap “Full Schedule & Options” under the “Your Schedule” section. Set the “Bedtime” and “Wake Up” times, and select the days of the week you want to keep that schedule. Decide if you want an alarm or not.
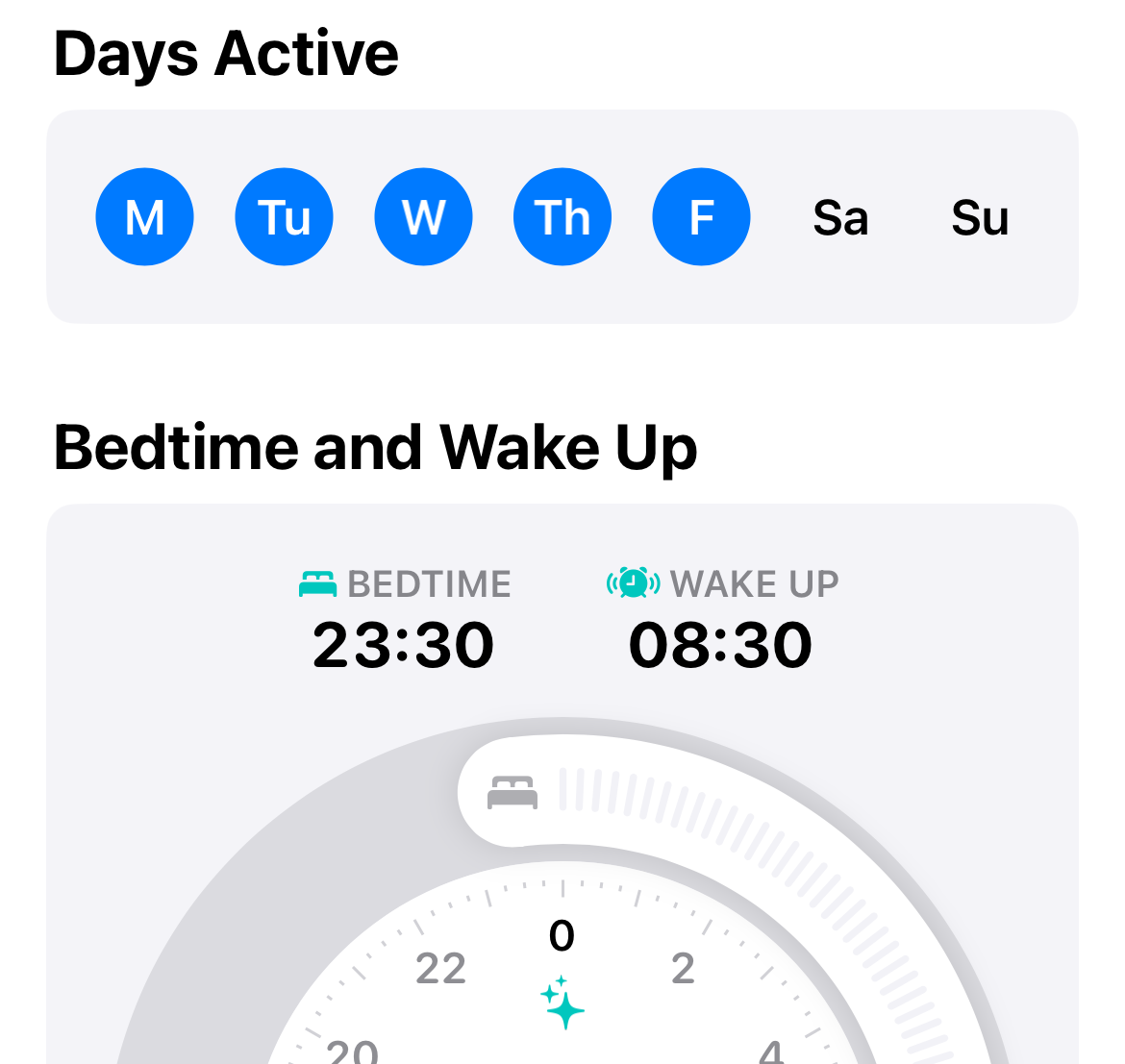
Ensure you set a sleep schedule that covers every day of the week. So if you normally wake up at 7 am with an alarm on a weekday and like to sleep in on the weekends, make a separate schedule that applies only to the weekends without an alarm.
If you’re noticing gaps in your sleep data that fall on the weekend, it could be because you only set up a sleep schedule that applies to weekdays.
Reset Your Sleep Schedule to Resolve Issues
Turning features off and on again can help resolve issues, so if you’re sure you’ve set up your sleep schedule correctly and your Watch is still missing days, it might be worth resetting everything.
Head to Health > Sleep > Show All Sleep Schedules and delete your schedules by swiping left on each one. Now set the feature up again under Health > Sleep > Full Schedule & Options, making sure each day of the week is covered.
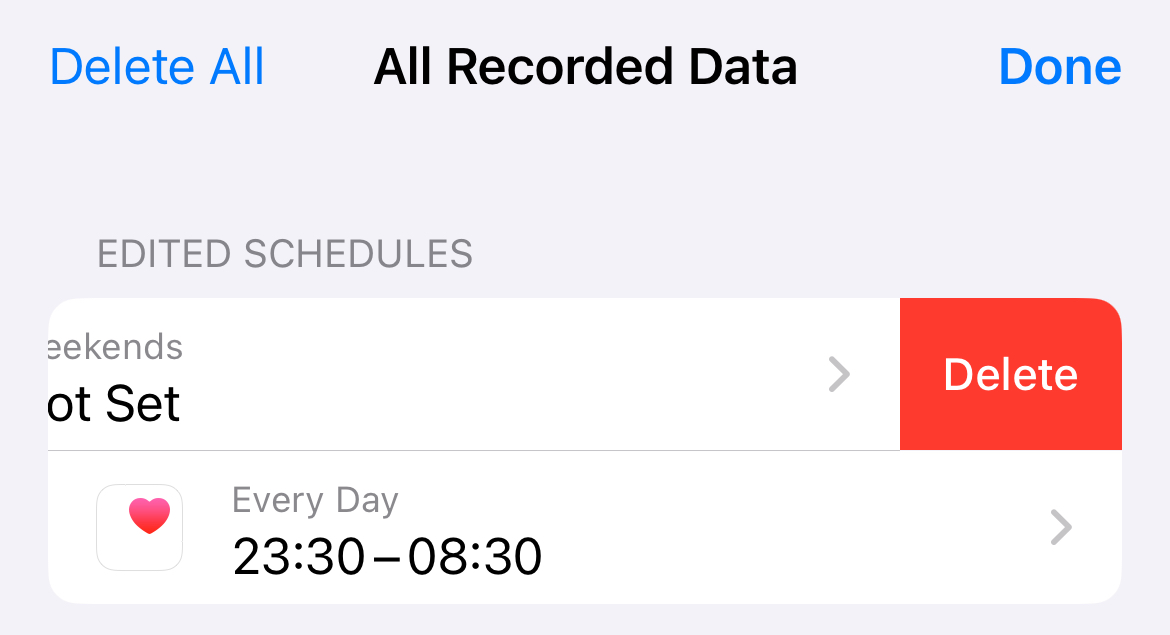
This could help, but you should also…
Make Sure You’re Using Sleep Focus
When I turned Sleep Focus off one night, my Watch randomly didn’t record my sleep. Apple’s own support document states that: “Apple Watch tracks your sleep based on the sleep schedule you create,” but also goes on to note that “Apple Watch can also track your sleep when your Sleep Focus starts.”
The fix is to make sure that Sleep Focus engages with your sleep schedule, at least that’s what seems to have worked for me. You can mirror your sleep schedule as a Focus mode under Health > Sleep > Full Schedule & Options using the “Use Schedule for Sleep Focus” toggle.
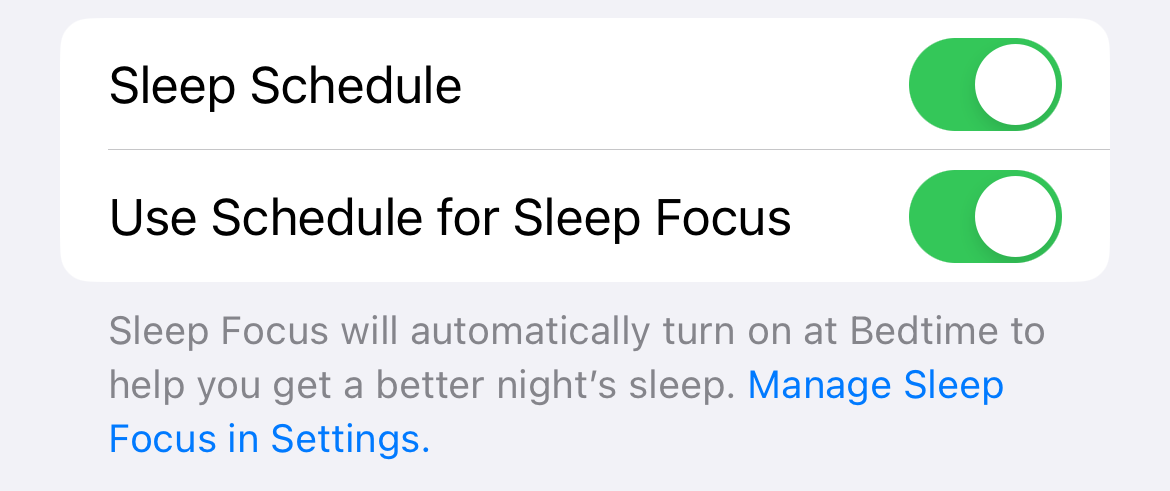
Alternatively, you can go to Settings > Focus > Sleep and tap “Schedule” to set your own time. When your alarm goes off in the morning, the Sleep Focus will be disabled. If you have no alarm set, you’ll need to disable Sleep Focus on your Apple Watch using Control Center (tap the Side button once, then tap the “Bed” icon).
There’s a lot of anecdotal evidence online that enabling Sleep Focus seems to help resolve issues with the Apple Watch recording sleep. One Reddit commenter cites this as a fix for the Apple Watch not showing up as a data source, while another Apple Support Communities member claims that Sleep Focus is necessary for their Watch to record sleep.
Like your sleep schedule, make sure this Focus mode is set to enable every day of the week.
Remove and Prioritize Data Sources
On your iPhone navigate to Health > Sleep > Data Sources & Access. You should see a list of apps and devices under “Data Sources” that are used to track your sleep. Whatever is at the top takes priority over anything beneath it.
You can reorder and disable sources so that your Apple Watch is at the top of the list and any apps that may be interfering are disabled. You might also want to disable your iPhone as a data source, though I can say that my iPhone is enabled and doesn’t seem to affect my Apple Watch’s ability to track sleep.
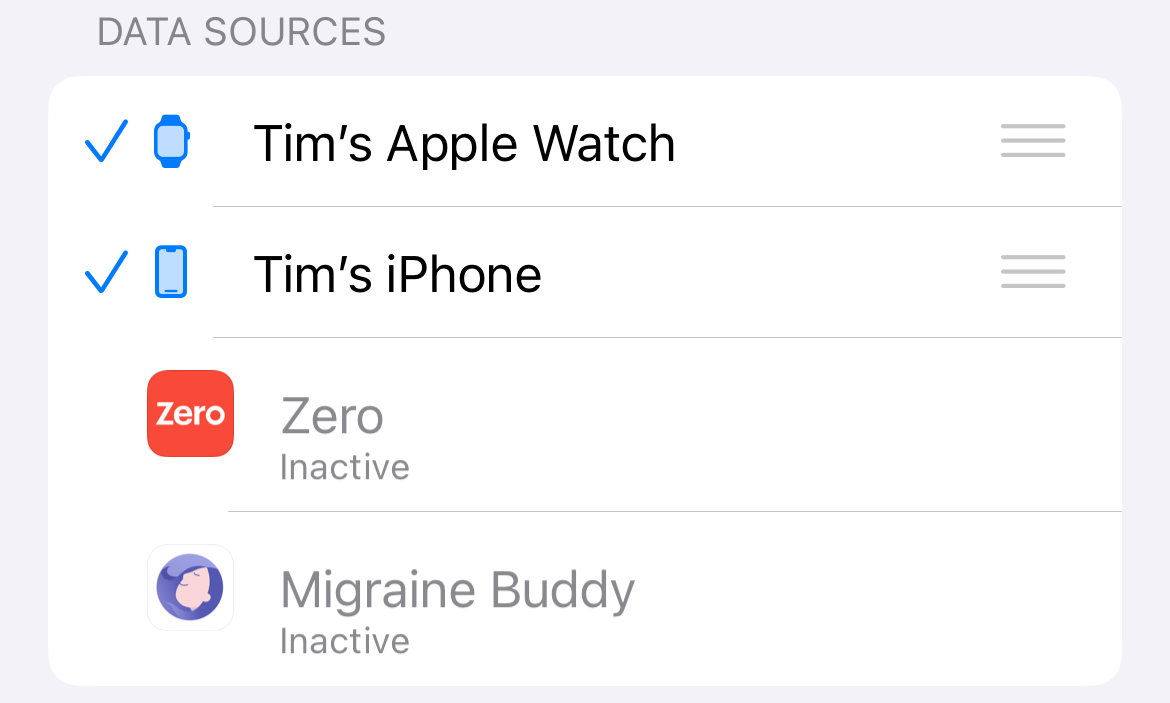
To make changes, you’ll need to tap “Edit” at the top of the “Data Sources & Access” screen. You can then tap a source to disable it, or tap and drag (using the horizontal lines) to reorder. Place your Apple Watch at the top of the stack, then hit “Done.”
Make Sure You Sleep for at Least Four Hours
You don’t need me to tell you to get more than four hours of sleep per night, but the same goes for your Apple Watch. The wearable needs to record at least four hours of sleep each night to track your sleep and have it appear in the Health app.
Make Sure You Have Enough Battery to Last the Night
One night I went to bed without enough charge (Apple recommends 30% to see you through the night) and I woke up to a dead Apple Watch. This meant that my sleep data wasn’t recorded. Maybe the Watch died before I met the prerequisite of four hours of sleep, or maybe the data is lost if Sleep Focus doesn’t turn off “cleanly” in the morning.

Hannah Stryker / How-To Geek
Whatever the reason, make sure you head to bed with enough charge to see you through the night. A quick blast on the charger before bed should be enough to top up the battery.
Restart Your Watch and iPhone to Fix Bugs
Sometimes, communication breaks down between your devices. Software bugs and glitches stop processes from running. This is true of any devices, including your iPhone and Apple Watch. The remedy is to turn both devices off and on again.
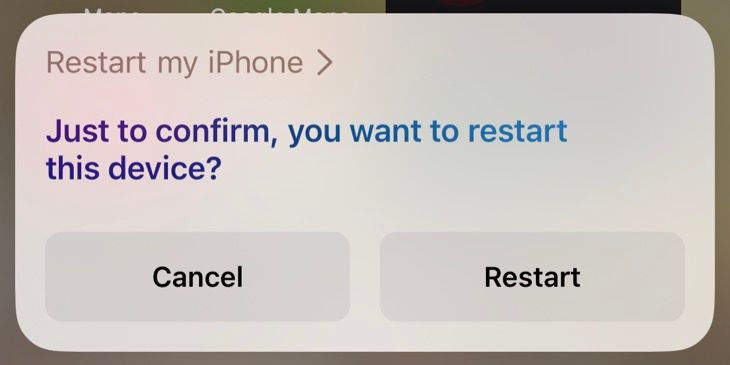
Press and hold the Side button on your Watch until you see the power icon in the top-right corner. Tap it, then use the “Power Off” slider to turn your Watch off. Press and hold the Side button again to turn your Watch on.
You can ask Siri to restart your iPhone for you, or you can press and hold the Side and Volume Up or Volume Down button until you see the “Slide to power off” slider (then press and hold the Side button to turn it back on). Once both devices are back on, unlock both of them.
Pair Your Apple Watch Again
The “nuclear” option is to unpair your Apple Watch, and then pair it again. This effectively resets your Apple Watch and may solve any persistent issues with sleep tracking or other activities. You’ll need to set up your Watch again, including any Apple Pay or transit cards you’ve added.
To do this, launch the Watch app on your iPhone and tap “All Watches” in the top-left corner. Find the Apple Watch that you use for Sleep Tracking, tap the “i” button and select “Unpair Apple Watch” and follow the instructions.
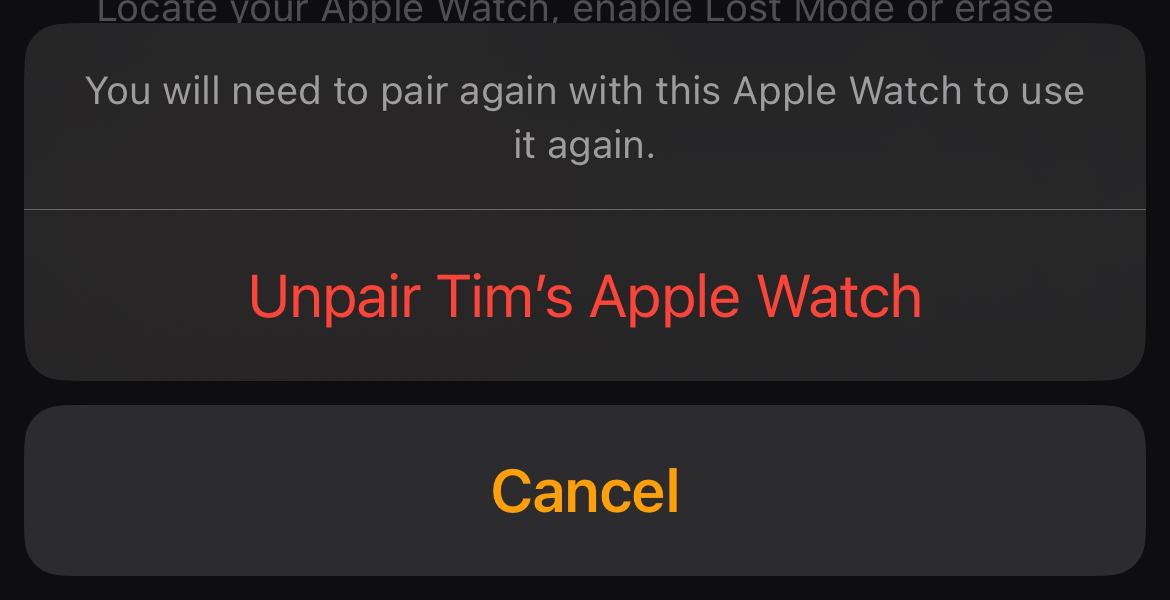
You’ll need to set the Watch up again by tapping “Add Watch” on the same screen, then pointing the camera at the pairing pattern that displays on your Apple Watch.
Sleep tracking is just one of the Apple Watch features you should be using . If you’re new to Apple’s wearable, make sure you get up to speed with our Apple Watch tips and tricks .
Also read:
- [New] In 2024, Enthralling Experienences Try These Top 14 Text Animatees
- [New] In 2024, The Ultimate List of Top 5 iPhone Podcast Software
- [New] The Future of Photography at Your Fingertips with Samsung
- [New] The Newcomer's Roadmap Thriving on YouTube and Your Wallet
- [Updated] Capturing Excellence The Best Camera Lenses for 2024
- [Updated] In 2024, Comparing Multimedia Software VLC's Stand Against MX
- [Updated] In 2024, Immersive Inventory Visualization
- 100 Tongue Twisters to Perfect Pronunciation in English
- 2024 Approved Elevating Your Role A Guide to Exceptional Interviews
- 2024 Approved Essential Insights Into Valheim Planting Methods
- 2024 Approved Expert Insights Adjusting Tempo for Optimal Snapchat Viewing
- 2024 Approved The Crème De La Crème of 25 Instagram Talents
- How To Solve Arise Game Crash Issues Successfully
- In 2024, Hassle-Free Ways to Remove FRP Lock from Infinix Zero 5G 2023 Turbo Phones with/without a PC
- In 2024, Ultimate Guide to Saving Memories as Videos on iPhone
- In 2024, YouTube Studio's Comprehensive Guide to Video Post Production
- Title: Solved: Apple Watch Ignoring Your Slumber? Master the Technique That Restored My Own!
- Author: Edward
- Created at : 2025-01-17 02:11:23
- Updated at : 2025-01-23 21:26:27
- Link: https://vp-tips.techidaily.com/solved-apple-watch-ignoring-your-slumber-master-the-technique-that-restored-my-own/
- License: This work is licensed under CC BY-NC-SA 4.0.