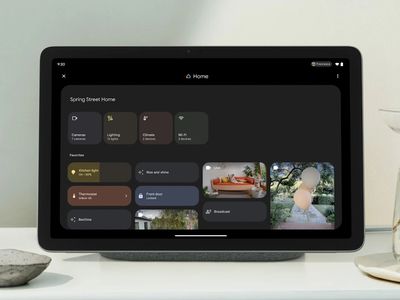
Solving Playback Timing Problems: Fixing Offset Sound on Digitized Video Files

Solving Playback Timing Problems: Fixing Offset Sound on Digitized Video Files
![]() Home > DVD > Rip DVD > Audio out of Sync after DVD Ripping
Home > DVD > Rip DVD > Audio out of Sync after DVD Ripping
DVD Ripped Audio out of Sync Error Fixed Permanently
The audio and video out of sync after DVD ripping occurs with Handbrake, VLC, MakeMKV, DVDfab, etc. for different reasons. In this post, we will discuss the possible reasons and how to fix DVD ripped video lip-sync errors permanently.
![]() By Bella Brown |Last updated onJanuary 25, 2024
By Bella Brown |Last updated onJanuary 25, 2024
DVD ripping is not always trouble-free, and chief among them is the ripped DVD audio out of sync with the video. Sometimes the audio goes ahead of the video, sometimes there is an audio delay or no audio.
How to avoid the DVD sound “lip-sync” issue and restore out-of-sync audio after DVD ripping? There are some ways to manually adjust the sync settings using media players like VLC and KMPlayer. However, VLC does not permanently fix the audio-video sync issue, so you would have to reset it every time you play a DVD movie. In this post, we will share a method to permanently fix the video audio desync errors that can occur after ripping a DVD using software like Handbrake, VLC, MakeMKV, DVDFab, and others.
Fix All A/V out of Sync Issues when Ripping DVDs
Rip protected DVDs easily without video/audio out of sync issues using MacX DVD Ripper Pro !
- The most powerful support for CSS, region code, RCE, UOPs, ARccOS, Disney X-project, etc. Avoid any audio/video out of sync issues when ripping a protected DVD.
- Rip DVDs to MP4, H264, HEVC, MOV, MKV, ISO image, MPEG-2, MKV, etc. without audio out of sync errors.
- 5x faster to rip a protected DVD using GPU acceleration tech. Get a synced DVD video in minutes.
- Flexible options to adjust subtitles/audio track, frame rate, bit rate, codec, video, and audio settings.
Table of Contents
- Part 1. How to Fix DVD Rip Audio out of Sync Errors
- Part 2. How to Avoid A/V out of Sync in DVD Ripping
- Part 3. How to Correct Out-of-Sync Audio after DVD Ripping
- Part 4. FAQ
Part 1. How to Fix Ripped DVD A/V Lip-Sync Problems
DVD ripping audio sync errors are common with many free and paid DVD tools, such as VLC, MakeMKV, DVDFab, etc.
- “Use Handbrake to rip a DVD with a constant frame rate but the audio is out of sync with Handbrake ripped video .”
- “I use VLC to rip a DVD off and it seems the video is fine but the audio is off by a few seconds.”
- “When ripping DVDs sometimes I will have an audio delay. I use StaxRip and DVD Shrink. When StaxRip demuxed a VOB rip, all of a sudden many DVD ripped files are out of sync.”
- “Video I created with Aimersoft DVD Ripper gives me audio errors - AVI files have no audio at all. MP4 files have audio but it is out of sync.”
- “Get the ‘AV synchronization issues were found in file xxx… AV sync issue in stream 1…’ message with MakeMKV DVD rips.” …
1. DVD encryption tech
Copyright protection tech has caused many DVD ripping problems, including the AV desync error after the DVD rips. One reason that causes the DVD A/V out of sync issues is the copy protection. Most commercial DVDs are protected by DRM measures. So you need to choose a DVD ripper that has the capability to remove DRM protection; or install libdvdcss (esp. for Handbrake) properly or turn to another program.
2. Mixed frame rates
There are DVDs that use a mixture of PAL (23.976) and NTSC (29.970). The two frame rates or “VFR” may cause A/V out of sync after the DVD ripping. Even then, the variable frame rate is accepted by most video players. If your player can’t play the ripped DVD without lip-syncing audio, you need to set the frame rate to a fixed or constant rate.
Also if the DVD uses a frame rate that’s not supported by the devices, such as 50HZ DVDs, the the DVD audio may go out with the video.
3. MakeMKV DVD remuxing
Many users of MakeMKV have reported audio sync errors when ripping DVDs with the software. The issue seems to stem from the fact that MakeMKV performs both the ripping and remuxing processes simultaneously, resulting in a certain amount of ODD latency. This could explain why audio sync errors occur during DVD ripping with MakeMKV. So how to fix the DVD audio out of sync issues with MakeMKV?
- In most cases, it can be a bug with certain versions and it’s safe to ignore them. You can try to install the latest MakeMKV and see if the AV out of sync still exists.
- MakeMKV Blu-ray rips may have audio sync issues when playing at 23.976 refresh rate and there is no issue with 50fps and 60 fps. Then the A/V sync errors can be caused by a refresh-rate miss-match and have nothing to do with the ripping/playback process. You’d better get a display device that supports 1080p as a native resolution.
4. The video and audio in a DVD is out of sync
Before a user rips the DVD, the disc itself has a A/V sync or Audio Delay error and that results in out-of-sync sound after the DVD ripping. The A/V out of sync issues can happen in a DVD that is authored by users. Play the DVD in a DVD player to see if it’s the problem of the source DVD.
5. Computer or DVD playback device TV issue.
There is a high possibility of experiencing audio delay when ripping DVDs on a slow computer, especially when using high encoding settings. Additionally, if you are encountering audio out of sync with video errors only on certain movies or segments of film, it is most likely not due to your playback hardware or TV set. If every ripped DVD source exhibits a lip-sync issue or no audio at all, then the culprit is likely the TV. (Ensure that the ripped DVD video is in a format supported by the TV. The TV can be picky about both audio and video codecs, which can result in a ripped DVD video audio sync issue during playback.)
6. Poor support to MKV Files
Many rippers don’t support MKV very well. Therefore, when you rip a more complex DVD like a TV series DVD using MKV passthrough, it can result in MKV audio out of sync after the DVD ripping.
Even some video players, such as Kodi on Android, cannot keep audio in an MKV file synchronized for long periods. So the MKV video from a DVD rip doesn’t have the audio out of sync issues, the audio is out of sync during playback. Try playing an MKV file with another media player, such as VLC.
Part 2. How to Keep Video & Audio in Sync when Ripping DVDs
If you’re experiencing lip sync/audio delay with Handbrake, MakeMKV, VLC, DVDFab, or other tools, there are always more powerful helpers available. Try MacX DVD Ripper Pro !
- It gets rid of any A/V out of sync DVD ripping errors caused by any DVD encryption techs, be it CSS, Region code, RCE, UOPs, ARccOS, Disney X-project, etc.
- It can fix an audio sync error caused by bad sector DVDs, unplayable/damaged DVDs, oversized 75GB DVDs, DVDs with fake playlist, workout DVDs…
- It will save the synced DVD video in MP4, H264, HEVC, MOV, MKV, etc., as well as ISO image, MPEG-2, MKVwith 100% original main/full title.
- Flexible options to permanently save the subtitles/audio track, frame rate, bit rate, codec, video and audio settings.
Step 1: Download and launch the A/V sync DVD ripper. Click the Disc button to load the problematic disc into the software.
Step 2: The DVD ripper will automatically remove the protections and skip any bad sectors. Then it will detect the correct movie title and open the output format window. Select an output format from the list, such as MP4.

Rip DVD without audio lag/delay
Step 3: Set an output folder to save the synced DVD video in the Destination Folder settings. Then click the RUN button to start ripping DVDs without audio out of sync issue.
If the sound sync errors continue with the ripped DVD, you can try:
- Safe Mode - enable the Safe Mode on the lower right part of the interface. This feature is able to avoid any audio or video out of sync errors caused by the most difficult copy protections.
- Hardware Encoder - enable the GPU acceleration on the lower right part of the interface. It will use the Intel QSV/AMD/Nvidia GPU to reduce the risk of DVD ripping audio of sync with video or no audio errors due to intensive CPU usage.
- DVD backup mode - if the lip/audio sync error still exists when ripping the DVD into MKV or another digital format, try the backup mode. It will contain 1:1 video, audio, subtitles, and extras of the DVD without re-encoding. So no audio out of sync error will happen unless the problem is already there in the DVD.

Fix audio lag/delay in DVD ripping
Part 3. How to Correct Out-of-Sync Audio and Save It?
Have an A/V out of sync error after DVD ripping but don’t want to go through the time-consuming DVD ripping again, or the A/V sync errors already exist in the source discs, how to bring the out-of-sync sound back to normal?
As mentioned at the beginning, users can use players like VLC to sync the audio for normal playback. However, it doesn’t provide a solution to save the synced video. To permanently fix the audio lag/delay after DVD ripping, we need another tool VideoProc.
It’s able to fix the A/V out of sync DVD rip by recalculating the stream’s timestamps and find the exact moment where a video frame or an audio frame to be presented or decoded. You can easily fix any audio delay with one click and save the synced video in MP4, H.264, HEVC, MOV, M4V, AVI, WMV, any other format you may need.
- Free download Windows version (32/64-bit Windows 11, 10, 7 and earlier).
- Free download Mac version (32/64-bit macOS Sonoma and earlier);

Load the a/v out of sync DVD video
Step 1: Run VideoProc and click the Video button on the main interface > click + Video icon and load the lip/sync ripped DVD video.
Step 2: Once the DVD video is loaded, click any button from the Edit bar below the video info to enter into the editing window. Click the Audio & Video button and find the Recalculate Time Stamp (Force A/V Sync). Enable the checkbox and it will pop up a window asking you to confirm that you need to fix a sound video sync. Select Continue and then click Done.

Force the audio video sync
Step 3: In addition to fix the out-of-sync DVD ripped audio and video, you can decide to save the synced video in any other format as you need. Simply select an output format from the Target Format toolbar at the bottom.
Step 4: Click the RUN button to adjust the video. Then the A/V out of sync DVD ripped video will be corrected permanently.
Conclusion
The DVD rip audio out of sync errors can happen with VLC, DVDFab, MakeMKV, and any other DVD rippers. When you do encounter audio out of sync issues, check the reasons in Part 1 to minimize the chances of encountering audio out of sync issues during the ripping process. Additionally, make sure that your computer’s hardware and software are capable of handling the task effectively.
To fix audio out of sync issues after DVD ripping, there are a few solutions you can try. One option is to use video editing software to manually adjust the audio sync. This can be a time-consuming process, but it allows for precise adjustments. Another option is to use dedicated audio sync correction tools, which can automatically analyze and correct any sync issues in your ripped videos.
If you want to avoid audio out of sync issues in DVD ripping, it’s important to choose a reliable DVD ripper tool. MacX DVD Ripper Pro can get rid of audio sync issues caused by the DVD copy protection or other factors related to the DVD. It also allows high-quality ripping settings and codecs when converting the DVD to a digital format, which can also minimize the chances of encountering sync issues.
Part 4. FAQ
1. Why is the DVD audio out of sync on TV?
When the audio is out of sync with the video when playing a DVD on TV or a computer, it may be caused by:
- If you’re using a DVD player, the DVD audio out of sync error can be caused by a poor connection.
- The Optical and coaxial SPDIF outputs on a DVD player may cause an audio delay. Check the DVD player settings for a desync. Use an HDMI cable if possible. It delivers a good sync method.
- Your audio receiver may provide poor decoding and result in the DVD audio/video out of sync error. Check if there are any sync settings.
- If the TV is connected to a soundbar or home theater system via an HDMI cable or optical cable, you may experience sound delay to the DVD video due to audio processing delays in the soundbar or home theater system.
2. How to sync the DVD audio in VLC?
VLC can fix audio sync errors when playing the ripped DVD video. However, VLC doesn’t fix audio video sync permanently. You can’t save the synced video for use with other devices. To fix audio not syncing in VLC, follow the steps below:
- Open the DVD ripped video with an A/V sync error in VLC.
- Next, press the hotkeys: if the audio is ahead of the video, press the K hotkey from your keyboard. If there is an audio delay, then press the J hotkey on your keyboard. On Mac, press the shortcut keys G and F.
- Pressing the hotkeys once will speed up or slow down the audio by 50 ms. The adjustment will be displayed on the VLC screen.
- Speed up or slow down the sound until the audio and video are in sync.
3. How to fix VLC DVD rip audio out of sync?
If you use VLC to rip a DVD and the audiois not syncing, try the following:
- Try the latest version of VLC or try a nightly build.
- Try to fix the ripped DVD audio sync error in VLC as per the guide above.
- Try another DVD ripper, such as Handbrake.
Tags: DVD Ripping Tips DVD Audio Errors
ABOUT THE AUTHOR

Bella has been working with DVD digitization for over 12 years. She writes articles about everything related to DVD, from disc drive, DVD copyright protection, physical structure, burning and backup tips. The unceasing passion of DVD movies helps her build a rich DVD library and ensure a practical solution to address almost all possible DVD issues. Bella is also a crazy fan for Apple products.
Related Articles

Top DVD Player for MacBook Pro/Air to Free Download

DVD Won’t Play on Mac? Solutions to Fix DVD Not Playing Issue

Play DVD On Chromebook | DVD Not Playing on Chromebook Issue Fixed

How to Fix DVD Player No Sound Problem on TV/Computer

How to Play DVD on Mac without Mac SuperDrive

3 Ways to Play DVD on Mac mini Easily and Smoothly
![]()
Digiarty Software, Inc. (MacXDVD) is a leader in delivering stable multimedia software applications for worldwide users since its establishment in 2006.
Hot Products
Tips and Tricks
Company
Home | About | Privacy Policy | Terms and Conditions | License Agreement | Resource | News | Contact Us
Copyright © 2024 Digiarty Software, Inc (MacXDVD). All rights reserved
Apple, the Apple logo, Mac, iPhone, iPad, iPod and iTunes are trademarks of Apple Inc, registered in the U.S. and other countries.
Digiarty Software is not developed by or affiliated with Apple Inc.
Also read:
- ¿Puedes Convertir Archivos a Formato AV1 Usando HandBrake?
- [Updated] Crafting Successful Videos on YouTube for Beginners
- 解決方法: WinX DVD Copy Proでエラーコード表示時のトラブルシューティング
- 利用 Winxvideo AI,转换图像成为高清4K/8K/10K级别的艺术品
- Download the Latest Realtek USB Audio Driver Supported on Windows 11/10
- Experience the Next Dimension of Cinema: How to Playback 3D Movies with Crystal-Clear Resolution on 4K TVs!
- How can I get more stardust in pokemon go On Motorola Edge 40? | Dr.fone
- How to Make a Favorite TikTok Sound Your Caller ID for 2024
- How To Simulate GPS Movement With Location Spoofer On Samsung Galaxy Z Fold 5? | Dr.fone
- Master Your Media: Digiarty's Expert Video-to-DVD Conversion Solutions
- Mastering Winxvideo - A Comprehensive User Manual on Improving, Capturing, Editing, Reducing Size & Changing Format of Videos
- Resolving 0X0000011B Windows Crash Issue
- Spotify Keeps Crashing A Complete List of Fixes You Can Use on ZTE Nubia Z60 Ultra | Dr.fone
- Title: Solving Playback Timing Problems: Fixing Offset Sound on Digitized Video Files
- Author: Edward
- Created at : 2025-02-07 19:20:00
- Updated at : 2025-02-12 22:40:10
- Link: https://vp-tips.techidaily.com/solving-playback-timing-problems-fixing-offset-sound-on-digitized-video-files/
- License: This work is licensed under CC BY-NC-SA 4.0.






