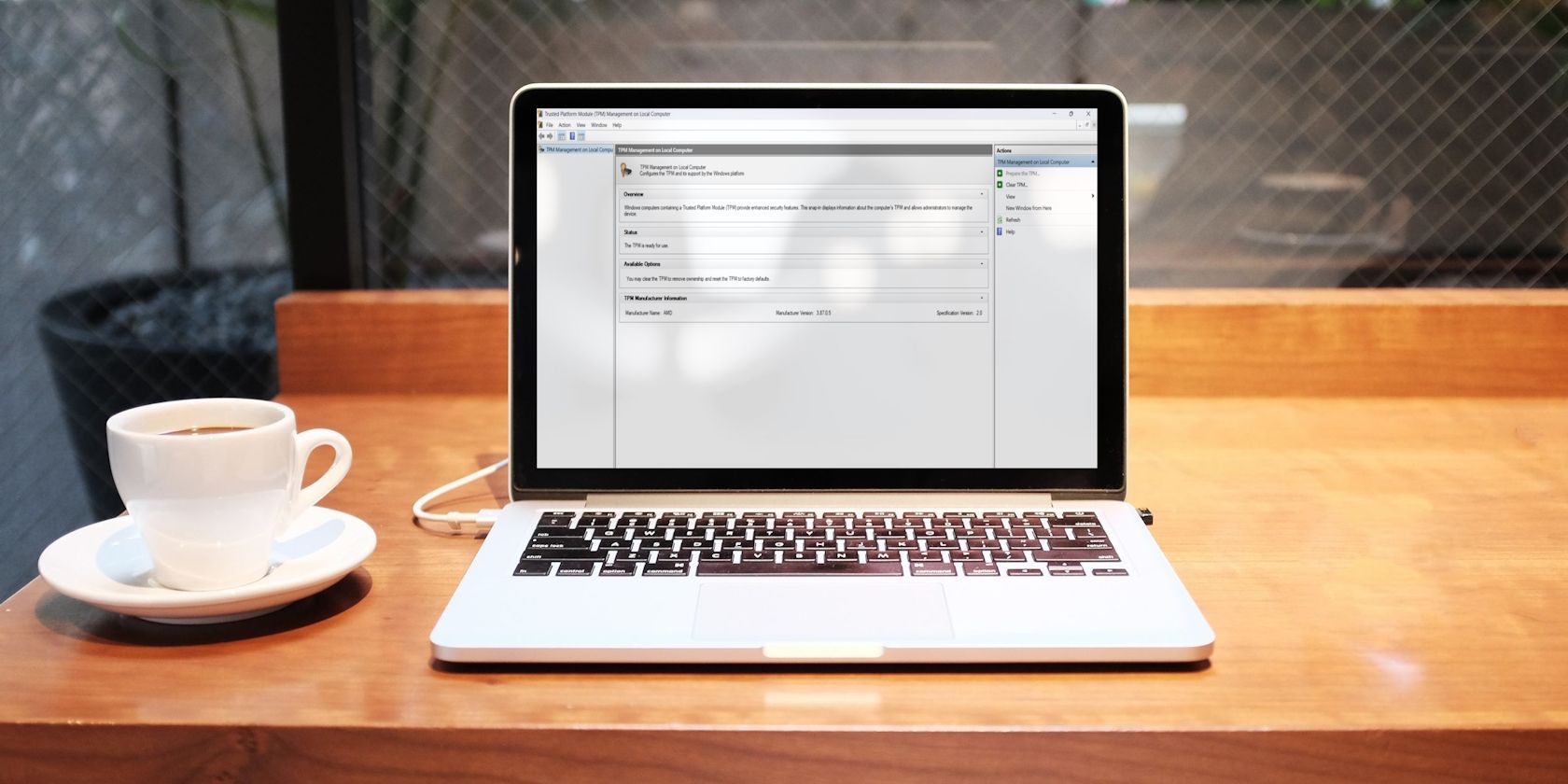
Step-by-Step Guide: Comparing Texts Side by Side with Notepad++

Step-by-Step Guide: Comparing Texts Side by Side with Notepad++
Key Takeaways
- If Notepad++ doesn’t offer a Plugins > Plugins Admin item in the menu bar, download the app installer, run the installer, enable the “Plugins Admin” option, and finish the installation process.
- Open Notepad++, select Plugins > Plugins Admin, enable “Compare,” and click “Install.”
- Launch the app again, open the files to compare, and choose Plugins > Compare > Compare.
If you’re a Notepad++ user and want to highlight differences in your files, use a free plugin with your favorite text editor to do that. In this guide, we’ll show you how to install that plugin and then how to use it.
Step 1. Ensure Notepad++ Has Plugins Admin
To compare files in Notepad++, you’ll use a plugin called Compare. Your Notepad++ installation must have Plugins Admin installed to add this plugin. To check if it does, open the app and see if the menu bar displays a Plugins > Plugins Admin entry. If it doesn’t, follow the following steps to make the app plugin-friendly.
Launch your preferred web browser on your computer and open the Notepad++ website. Download and run the app installer on your computer.
On the installer’s first screen, select “Next.” Agree to the terms and conditions by selecting “Agree.” Change the installation path if you’d like, then choose “Next.”
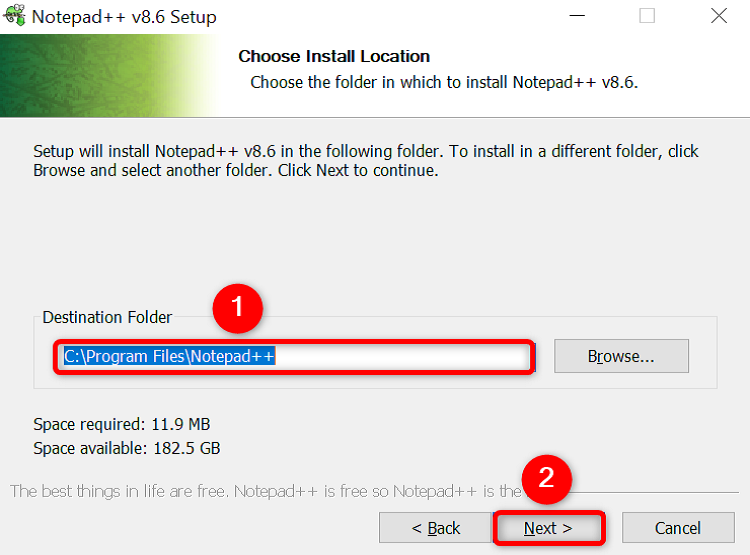
Enable the “Plugins Admin” option in the component list on the “Choose Components” screen. Then, at the bottom, select “Next.”
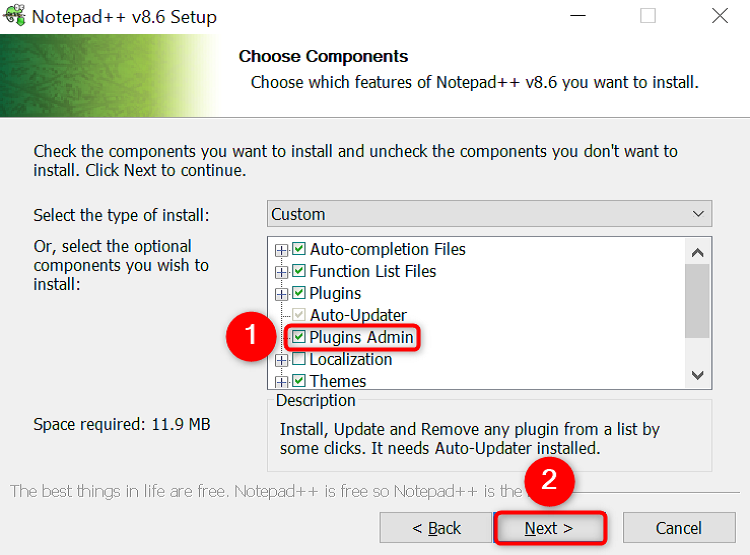
On the screen that follows, optionally, enable “Create Shortcut on Desktop “ to add the app’s shortcut to your desktop. Then, click “Install.”
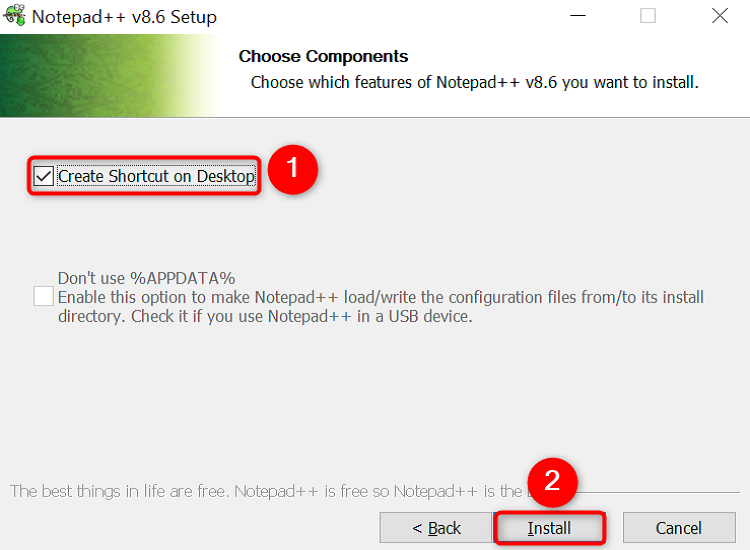
When you’ve installed the app, click “Finish.”
Step 2. Install the Compare Plugin Using Plugins Admin
To install the Compare plugin, launch the newly installed Notepad++ app on your computer.
Select Plugins > Plugins Admin from the app’s menu bar.
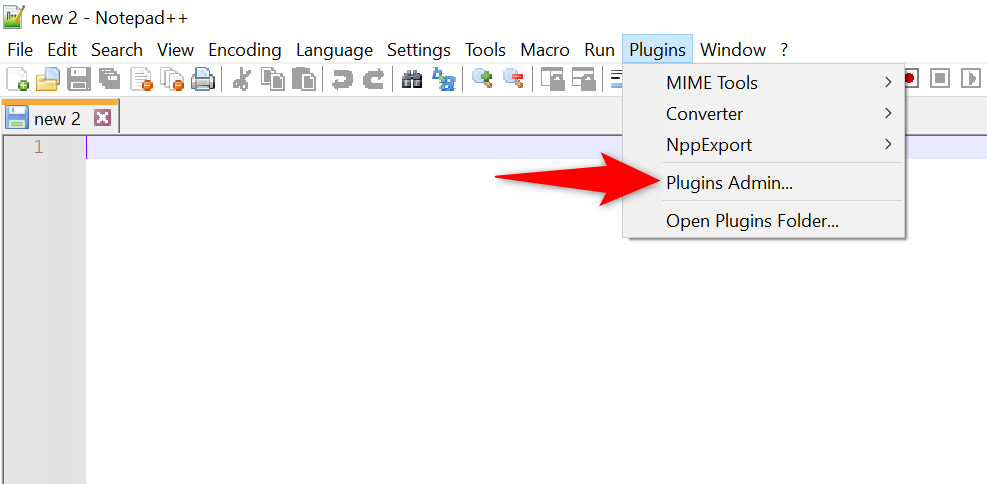
Click the “Available” tab at the top of the “Plguns Admin” window. Look for the Plugin section, then find and enable “Compare.” Then, in the top-right corner, click “Install” to install the plugin.
If you’d like to add other plugins, enable those plugins’ boxes before clicking “Install.”
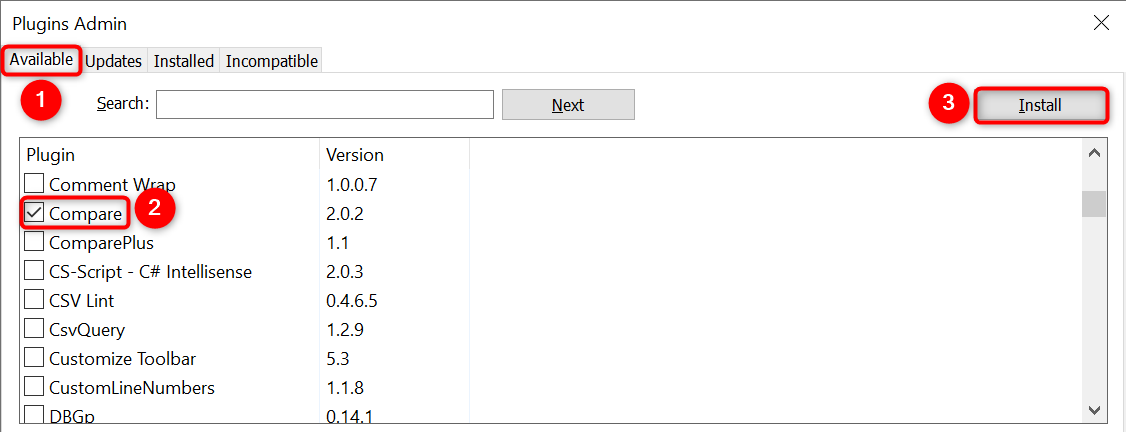
Notepad++ will display a prompt saying the app will relaunch if you install the plugin. If you’ve saved your unsaved work in the app, choose “Yes” in the prompt to allow the app to close and install your plugin.
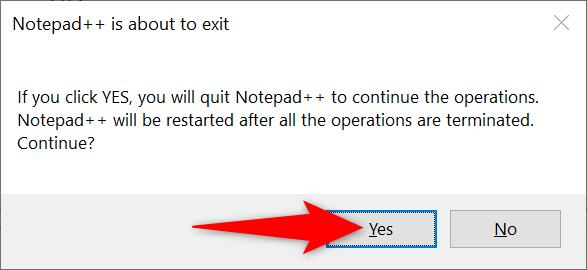
In the “User Account Control” prompt, select “Yes.”
Notepad++ will relaunch with the Compare plugin installed.
Step 3. Compare Two Files in Notepad++
Now that you’ve finished adding the Compare plugin, let’s use it to compare your files.
To begin, open both files you want to compare in Notepad++. Do this by choosing File > Open from the menu bar.
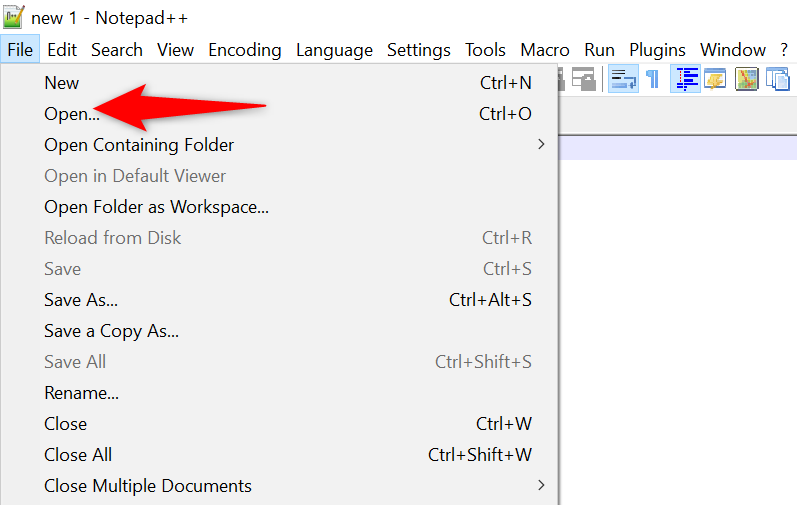
After opening both files, from the app’s menu bar, select Plugins > Compare > Compare.
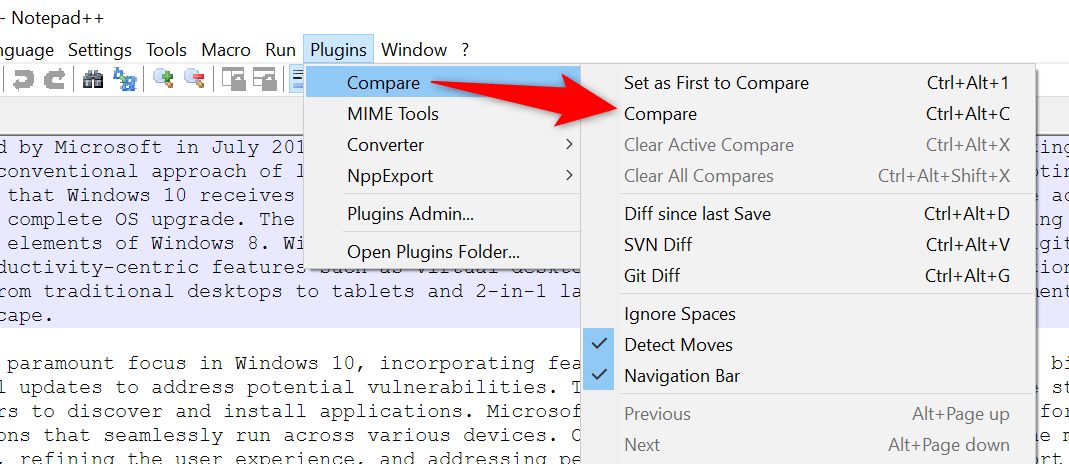
The Compare plugin will do its job, which is to start highlighting the differences in your files. You’ll instantly see your files’ differences highlighted.
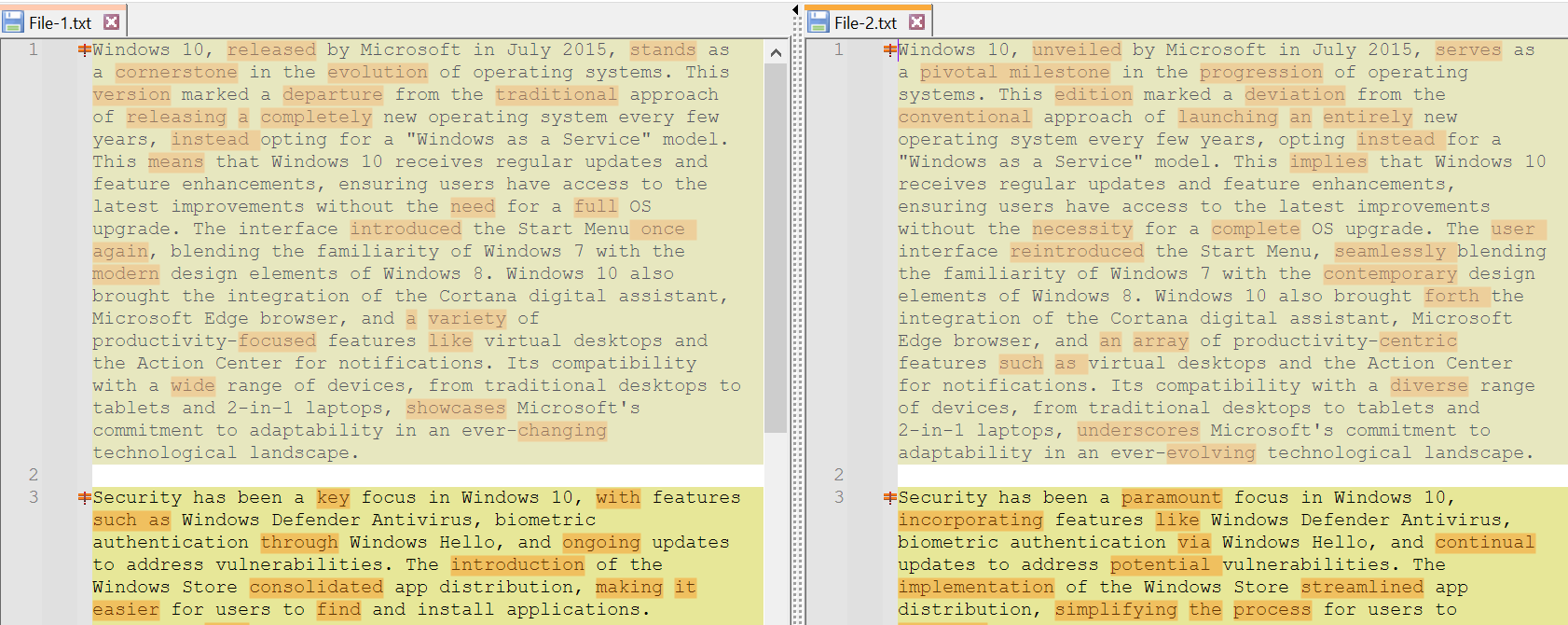
By default, the app shows your files in a vertical view. To change the view to horizontal mode, right-click the border dividing your files and choose “Rotate to Left” or “Rotate to Right.”
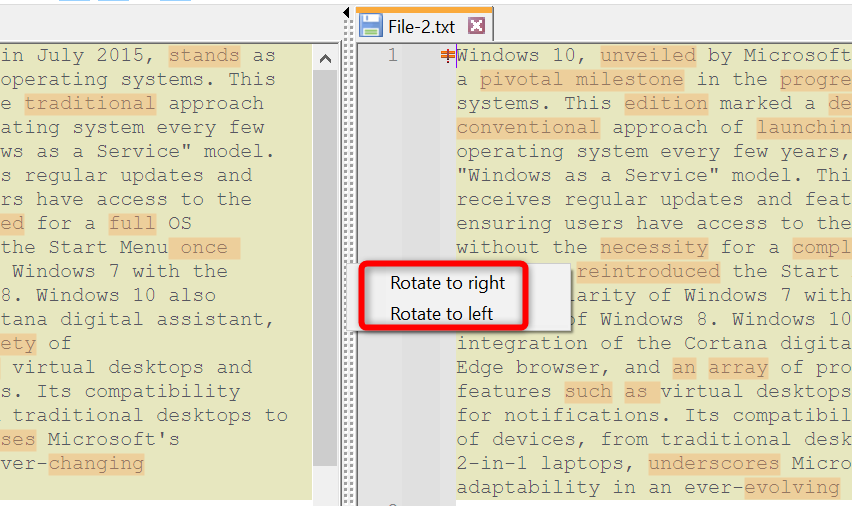
To change the colors used to highlight differences, from the app’s menu bar, select Plugins > Compare > Settings.
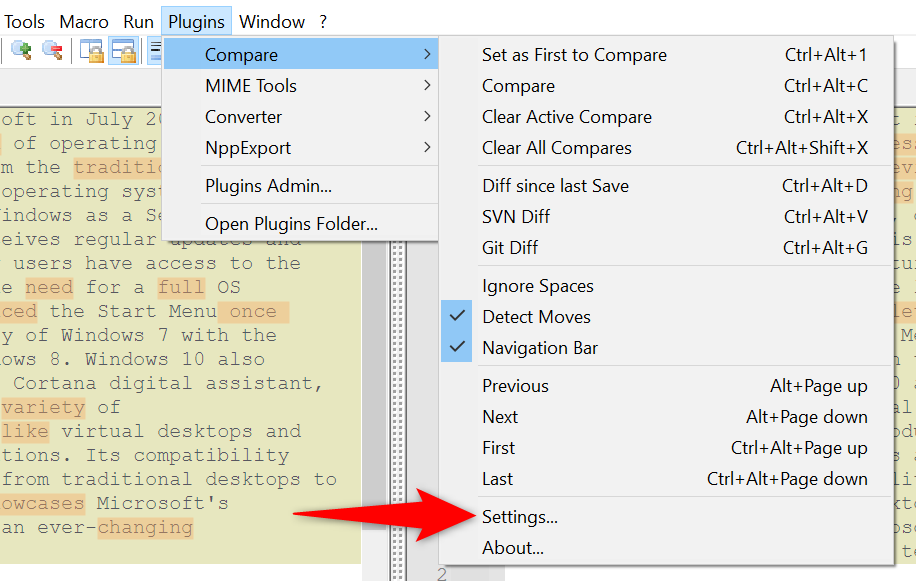
On the “Compare Plugins” window, in the “Color Settings” section, choose the various colors you’d like to use. Then, click “OK.” To revert your changes, choose “Reset.”
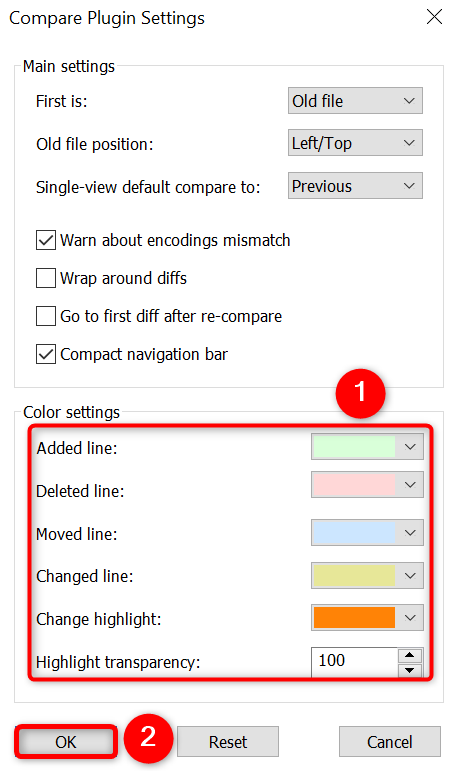
After using the plugin, when you want to close the plugin’s functionality, select Plugins > Compare > Clear All Compares from the menu bar.
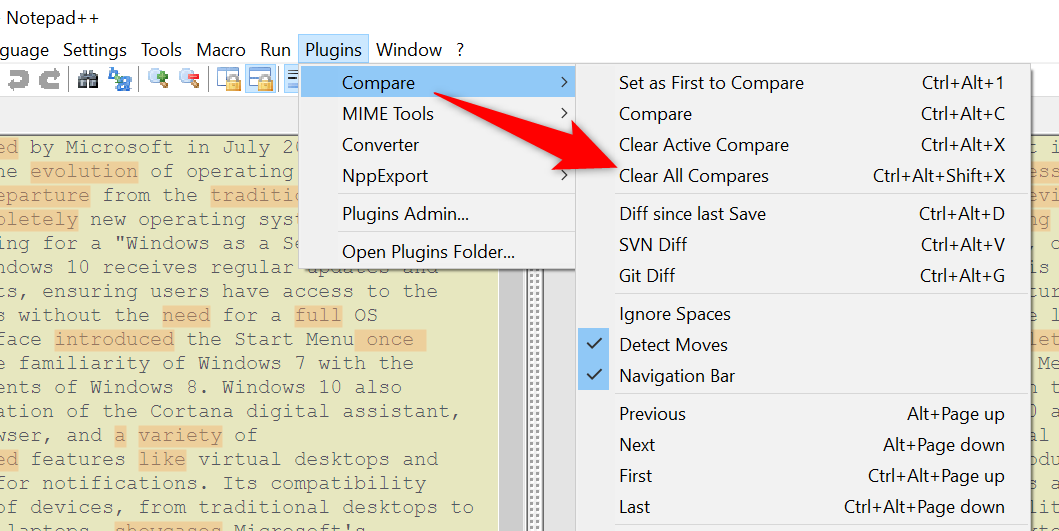
And that’s how you quickly know the difference between two files using a free and open-source app on your computer. Notepad++ is a great plain text editor , and it can natively do all sorts of useful things besides compare files, like replace specific characters with new lines . It shines even more when you start adding plugins.
Also read:
- [New] 2024 Approved Comparative Analysis Is PickUp The Best Editor for Your Android Device?
- [New] 2024 Approved Mastering Color Correction Applying Free LUTs in OBS Productions
- [New] 2024 Approved The Rotated Video Conundrum in Instagram's Feed
- [New] Effortless Video Streaming on Your Facebook Page
- [New] Exceptional Audioscape for Cinematic Videos
- [New] In 2024, Textual Transformation in Adobe After Effects
- [New] Proven Methods for Boosting Video Watchers for 2024
- [Solved] Origin Crash Issue | Quickly & Easily!
- [Updated] 2024 Approved Stepwise Blueprint Converting Everyday GIFs to Sticker Status in Discord & Other Chat Apps
- [Updated] 2024 Approved Unbeatable Reflections Best 4K Mirrorless Cameras Today
- [Updated] Clearing the Vision Zoom Mastery for Intimate Online Gatherings for 2024
- 2024 Approved Top 10 High-Quality Blu-Ray Software Variants (PC/Mac)
- Discover the Ultimate Comfort of These Top 8 5Ks for 2024
- Epson WF 3720 Driver Download & Update
- In 2024, How to Use Google Assistant on Your Lock Screen Of Infinix GT 10 Pro Phone
- In 2024, Unveiling the Blueprint Best Practices for Social Media Video Publishing
- Master the Art of Selfies with 6 Key Insights for Choosing Your Dream Selfie Stick
- Title: Step-by-Step Guide: Comparing Texts Side by Side with Notepad++
- Author: Edward
- Created at : 2025-01-21 19:40:16
- Updated at : 2025-01-23 17:52:13
- Link: https://vp-tips.techidaily.com/step-by-step-guide-comparing-texts-side-by-side-with-notepadplusplus/
- License: This work is licensed under CC BY-NC-SA 4.0.