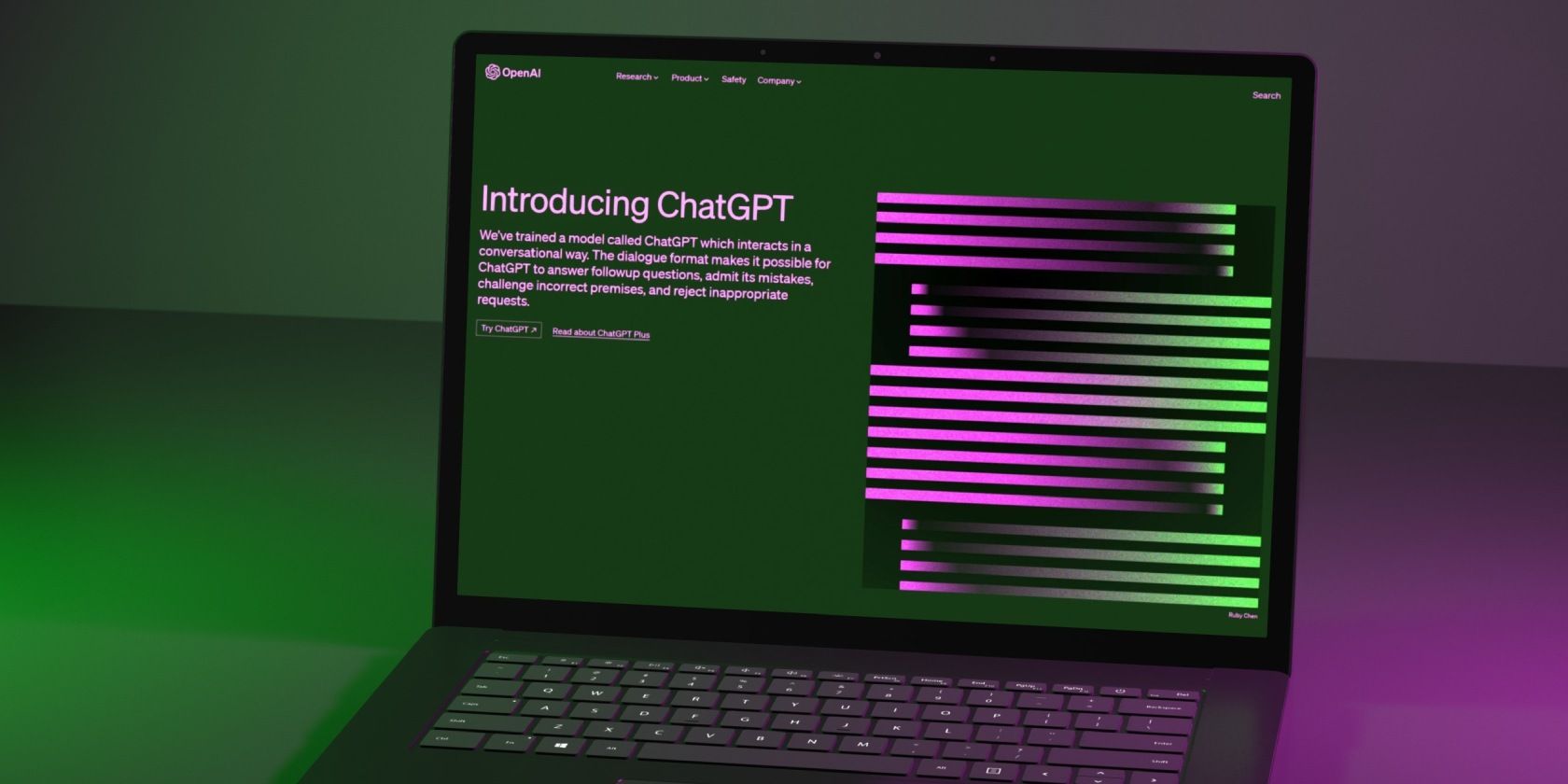
Step-by-Step Guide: Setting Up a System Restore on Windows 11

Step-by-Step Guide: Setting Up a System Restore on Windows 11
To do a System Restore in Windows 10, you need to create a restore point first. Just follow steps below to create a restore point in Windows 10.
1. OpenControl Panel .
2. View bySmall iconsand click onSystem.

3. ClickSystem Protection in left pane.

4. UnderProtection Settings, ensure theProtectionfor the drive that you want to create a restore point is On (Note the drive must have Windows installed on.).

If not, select the drive and clickConfigure to turn it on.

5. ClickCreatebutton.

6. Type a description in the box, which will help you identify the restore point. (In my case, I type “byte”.) Then clickCreate button. After that, Windows will start creating the restore point.

If you want, you can check whether the create point is created successfully:
Open System Properties again and clickSystem Restore .

In my case, the “byte” restore point has been created successfully.

Also read:
- [New] 2024 Approved Unlimited Chuckles Craftsmanship No Monetary Requirement
- [New] In 2024, From Concept to Platform Crafting Engaging FB Content
- [New] In 2024, Winning Over Brands in the World of YouTube Sponsorships
- [New] Unraveling the Mystery Choosing Music for Movie Trailers
- [Updated] How To Record YouTube Live Stream On Any Device for 2024
- [Updated] Premier Mobile Platforms for Enhanced DJi Cinematography for 2024
- [Updated] Ultimate Selection of Excellent 5K Displays - Ranked #8
- 2024 Approved Seamless Integration of Movies and Animations Using Movie Maker
- 2024 Approved Streamlined Video Download From LinkedIn Using This Top 6 App Selection
- 動画に特別なタグを追加して、ブーメラン機能を利用する方法
- All-New Tesla Robotaxi: Anticipated Launch Details & Pricing Insights Revealed
- Deciphering the Advantages of Using SNS HDR Over Others for 2024
- How to Factory Reset Lava Storm 5G in 5 Easy Ways | Dr.fone
- Maximizing GoPro Footage for 2024
- Successful Installation: Downloading the Epson XP-830 Printer Driver Step by Step
- What Does Enter PUK Code Mean And Why Did The Sim Get PUK Blocked On Infinix Hot 30i Device
- Title: Step-by-Step Guide: Setting Up a System Restore on Windows 11
- Author: Edward
- Created at : 2025-02-28 22:40:23
- Updated at : 2025-03-03 18:43:29
- Link: https://vp-tips.techidaily.com/step-by-step-guide-setting-up-a-system-restore-on-windows-11/
- License: This work is licensed under CC BY-NC-SA 4.0.