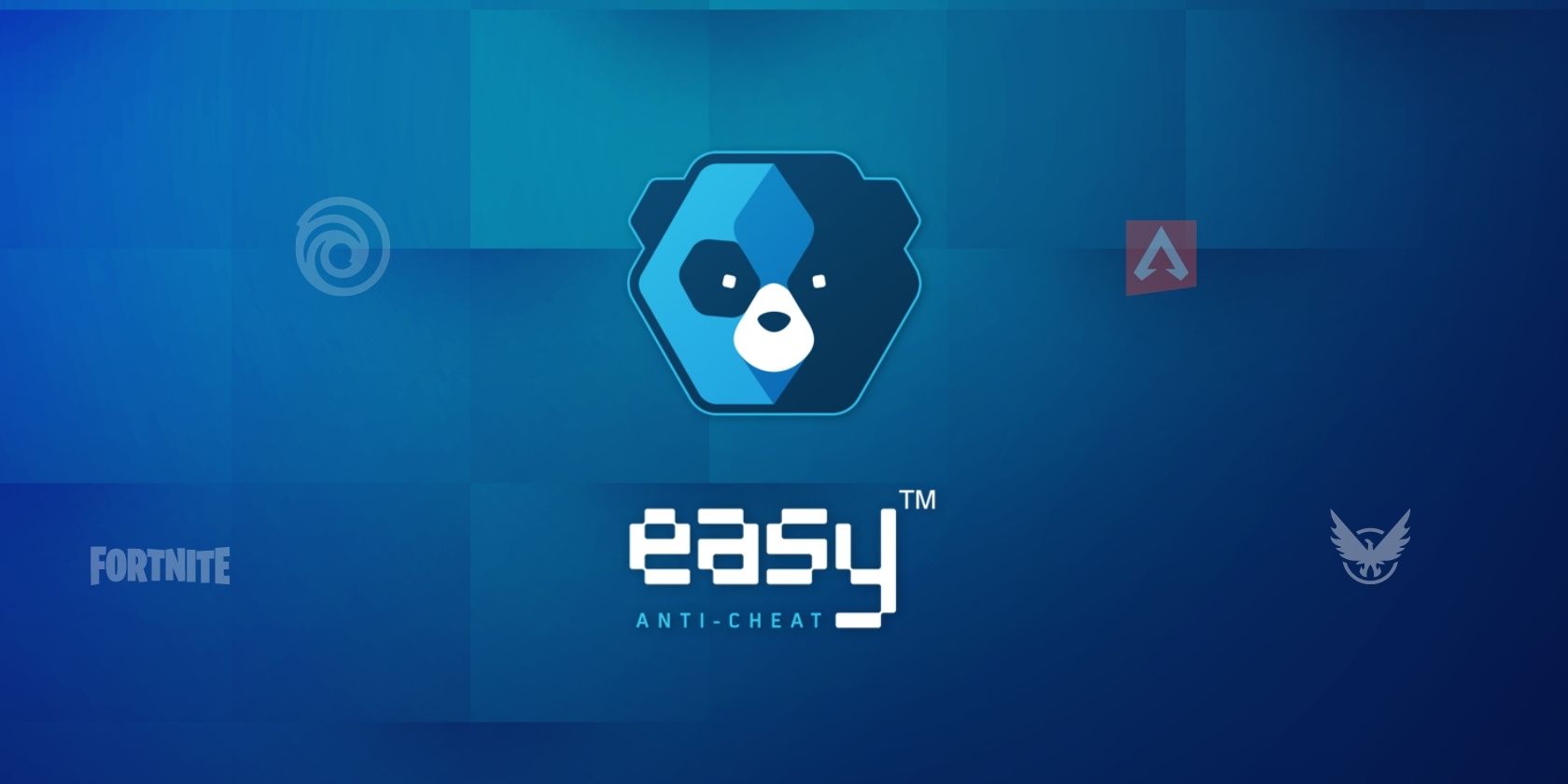
"Streamline Shipment 5 Methods of Transporting Files"

Streamline Shipment: 5 Methods of Transporting Files
The majority of your current files should be transferred from your old computer when you acquire a new one. There are fast and easy ways to transfer files from PC to PC, whether you want to carry all your data or only the essentials. Some approaches are superior to others depending on the situation. As a general rule, employing a strong physical connection is quicker than simple methods (such as switching hard drives or transferring over LAN) (like moving files over Wi-Fi or using a USB drive).
Let’s get started!

1. Transfer cable
You require a USB bridge cable or USB networking cable for computer-to-computer transfer. Since the copy-and-paste operation occurs simultaneously between the connected systems, it is quicker than utilizing disks. You essentially move data between three drives when using external drives, but cables only allow for two drives.
Windows to Windows
Connect the USB cord to both Windows machines if you’re moving files between them. Wait until the cable is detected by both computers and the drivers are installed automatically. Download and install the data transfer software for both computers after installing the USB cable’s driver. Once everything is set up, start the file transfer program on both computers and start sharing data.
Mac to Mac
Using the exclusive Thunderbolt connector, two Mac computers can be linked. Once you’ve done so, the machines ought to recognize one another, and moving files between them is as easy as dragging and dropping. Windows, Mac, and Linux to Windows, Mac, and Linux Without a router, create a local area network using an Ethernet connection. Make sure the Ethernet cable is a crossover type, meaning the color patterns on each end are different from one another. You can move files across computers by setting up network sharing on both of them.
2. Cloud storage and web transferring
The most convenient alternative for transferring files across PCs is to use the internet. This is likely the simplest method for syncing information between computers because more and more users are now saving their files to cloud storage. However, depending on the speed of your internet connection, this could take a while—anywhere from a few minutes to several days.
You can pick from a number of cloud storage companies, including Dropbox, Google Drive, and OneDrive. Each performs the task just as well as the other. If you have enough capacity, cloud drivers are a great choice because the size of the files is practically limitless. Additionally, if local folder sync is enabled on both machines, download and upload of data will occur simultaneously.
But if speed is what you’re after, consider FilePizza. Its peer-to-peer nature sets it apart from other apps. Thus, as soon as one computer uploads a file, another computer instantaneously downloads it. Between the two, there is no waiting time. You also don’t have to use the same cloud drive subscription. Everything is in the browser.
3. Using external storage media
This is how most people go about doing it. Copy the data onto a USB flash drive and insert it into one machine. Copy the data, then insert the identical drive into the other computer. Simple. If you have more data than a flash drive can hold, you might also utilize an external hard disk.
If the USB 3.0 connections on both machines are available, you might want to buy a fast flash drive. Speed becomes crucial when you need to move a lot of data. But there is a faster way to accomplish this.
First, determine whether the computer to which you wish to transfer data has an available SATA slot or an eSATA connector. If so, unplug the hard disk from the first computer and plug it into the second one. Once finished, it will show up on the target PC as another drive. Then, using SATA, which is significantly quicker than USB, you can transport data.
4. Using Wi-Fi or LAN
There are two major methods for sharing files and folders across computers that are close to one another. To browse the hard drives of other PCs, you must first set up a local area network (LAN). Utilizing software to transmit files over Wi-Fi is the second option.
A built-in option for creating a home network is included in all the main operating systems. This enables Ethernet- or Wi-Fi-connected devices on the same router to recognize one another indefinitely. As long as both computers are turned on, you can transfer data between them without having to establish a new connection each time.
5. Connecting the HDD or SSD manually
Standard SATA cables are used to connect hard disk drives (HDD) and some Solid-State Drives (SSD) to the motherboard. Connect your old hard drive to a spare SATA or eSATA (external SATA) port if you have one. It will be acknowledged as a new drive by the operating system. then begin the transfer.
It is the quickest option available. On a laptop, it’s challenging to find an extra SATA port, unlike a PC. To extract data from your hard drive, you could instead use alternative methods such an external enclosure or a USB docking station. Either way, learning how to move files from one laptop to another is simple.
The Bottom Line
Any one of these techniques will enable you to swiftly move files from PC to PC if you have ever wondered, “How do I transfer files from one computer to another?” Remember that cable connections between computers are preferable when transporting large amounts of data. However, if the amount of data is only a few gigabytes, feel free to choose one of the wireless solutions.
Free Download For Win 7 or later(64-bit)
Free Download For macOS 10.14 or later
Free Download For macOS 10.14 or later
- Title: Streamline Shipment 5 Methods of Transporting Files
- Author: Edward
- Created at : 2024-07-30 19:27:43
- Updated at : 2024-07-31 19:27:43
- Link: https://vp-tips.techidaily.com/streamline-shipment-5-methods-of-transporting-files/
- License: This work is licensed under CC BY-NC-SA 4.0.



