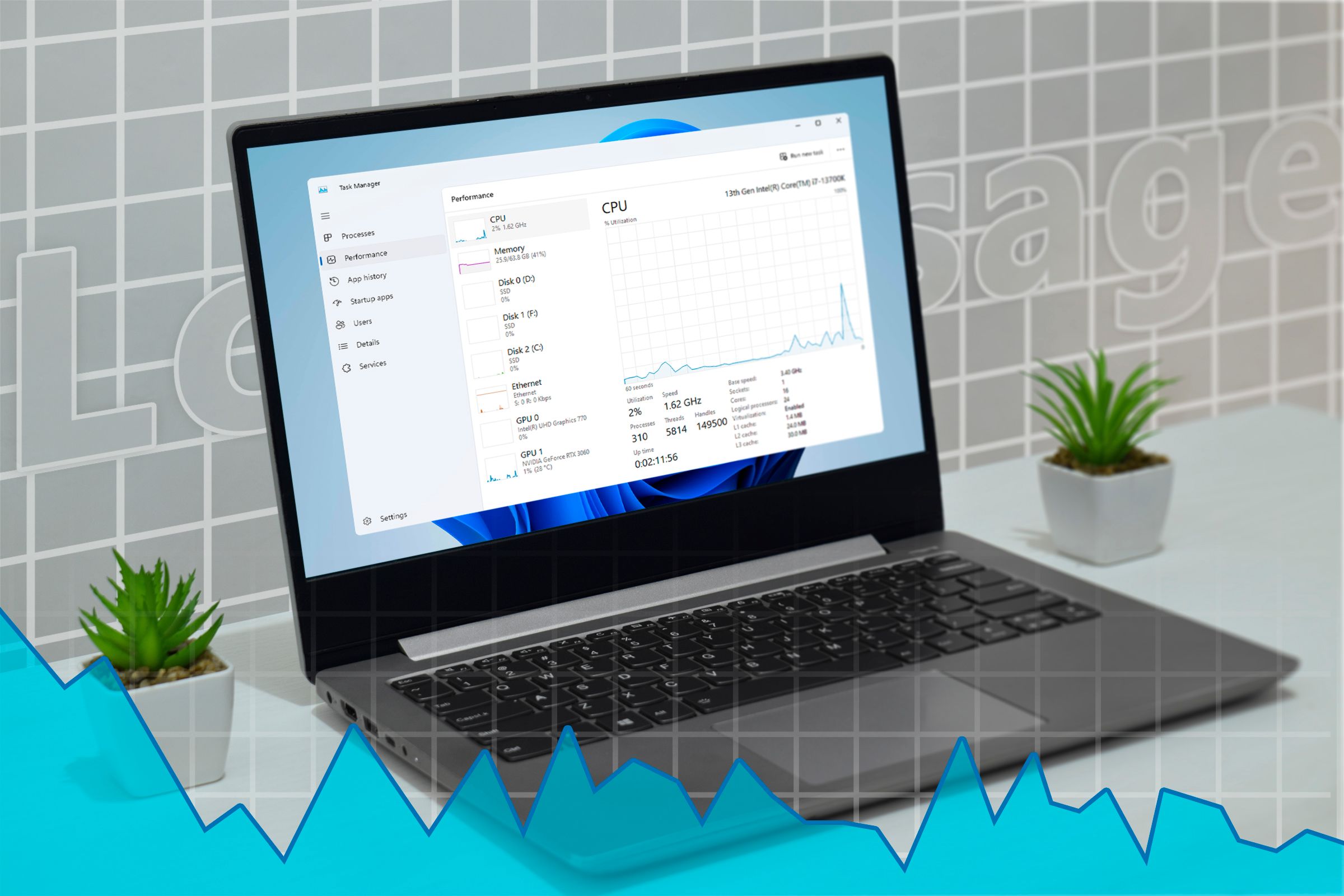
Top 10 Strategies for Minimizing Resource Consumption on Your Windows Computer

Top 10 Strategies for Minimizing Resource Consumption on Your Windows Computer
Quick Links
- Use Lightweight Programs
- Manage Startup Apps
- Disable Background Apps
- Run Programs at Normal Performance Settings
- Disable Visual Effects
- Change Resolution, Theme, and More
- Resolve System Issues as They Show Up
- Avoid Multitasking
- Keep Apps and Operating System Up to Date
- Watch Out for PUPs, Hijackers, and Bundled Software
A decade ago, a low-end Windows computer was my daily driver. It had just 4GB of RAM, a low-end processor, and no dedicated graphics card. Despite these limitations, I used to manage resources wisely to avoid performance issues. Today, I’ll share the tips I relied on back then that can still work today.
Use Lightweight Programs
First, consider replacing resource-intensive programs with lightweight alternatives that don’t strain your RAM and CPU. For instance, you can swap out Office apps for LibreOffice. Likewise, you can replace heavy graphics software, such as Adobe Photoshop, with lighter options like GIMP.
Broadly speaking, review the resource usage of the apps you currently use (in Task Manager), compare it to how much lightweight alternatives consume, and make the switch when you can.
Manage Startup Apps
Startup programs, which automatically run every time your device boots up, can significantly impact the performance of low-end computers. Even after you close these apps, they continue running in the background and quietly consume resources.
On my low-end computer, I used to avoid letting any apps run at startup except for antivirus software and a few essential programs. Nowadays, you don’t even need a third-party antivirus, as Microsoft Defender can efficiently detect and remove threats.
To manage startup apps , right-click the Start button and select “Task Manager.” Go to the “Startup Apps” tab, review the apps listed, and turn off any non-essential programs. To turn off a program, right-click on it and select “Disable.”
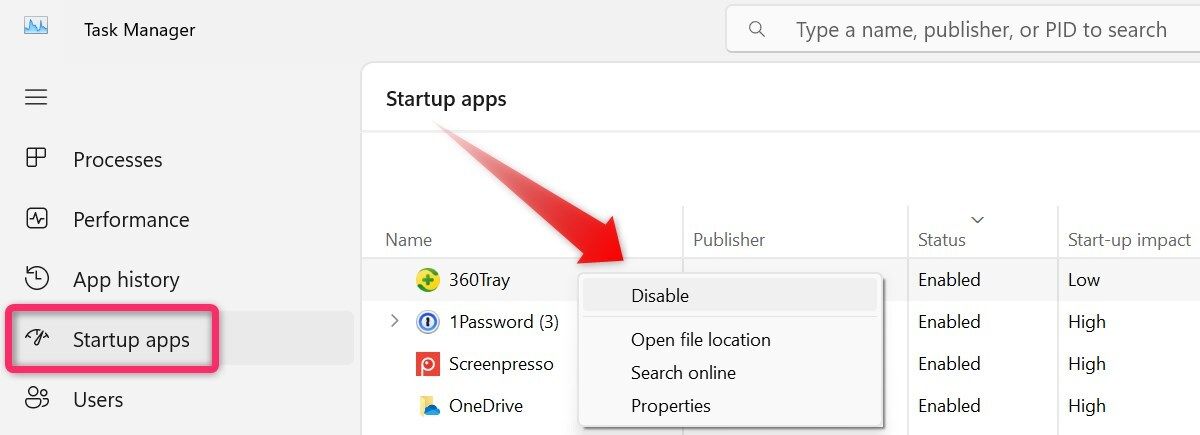
Disable Background Apps
Like startup apps, background apps can consume a decent portion of your computer’s resources, even when you’re not actively using them. Many apps automatically gain permission to run in the background upon installation, which gradually increases the load on your system over time.
To alleviate this strain on your computer, you should turn off unnecessary background processes . To do this, right-click the Start button and select “Task Manager.” Then, go to the “Processes” tab, click on the top of the CPU and RAM columns to sort processes by resource usage in descending order.
Identify resource-heavy processes and disable them. To do this, right-click on the process and select “End Task”.
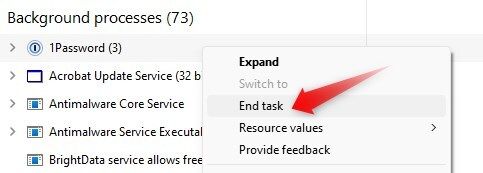
Just be careful not to turn off essential system processes or services. If you’re unsure about a particular process, a quick online search can help determine whether you should disable it. As a rule of thumb, don’t disable anything related to antivirus, antimalware, or Windows updates.
Run Programs at Normal Performance Settings
Most apps allow you to balance resource consumption between performance and visual quality. Higher performance and graphics settings tend to use more resources. To reduce the strain on my low-end computer, I used to run most apps at lower graphics and performance settings. While this affected the overall experience, it helped keep resource usage minimal.
I also used to turn off unnecessary features in apps I didn’t use and adjust settings for others I didn’t need much. For example, I used to keep hardware acceleration disabled in browsers, play videos at standard quality instead of HD in media players, and turn off animation effects in games. This approach helped me further reduce CPU, GPU, and RAM usage.
Disable Visual Effects
Visual effects like animations, shadows, and transparency improve the graphical appearance of your computer’s interface. However, these effects also take up system resources that might be better used by something else. To reduce resource usage, I used to disable most of these visual enhancements . You can do the same to lighten the load on your PC.
Type and click “Adjust the appearance and performance of your system.” Then, select “Adjust for Best Performance.” Alternatively, you can manually turn off individual effects.
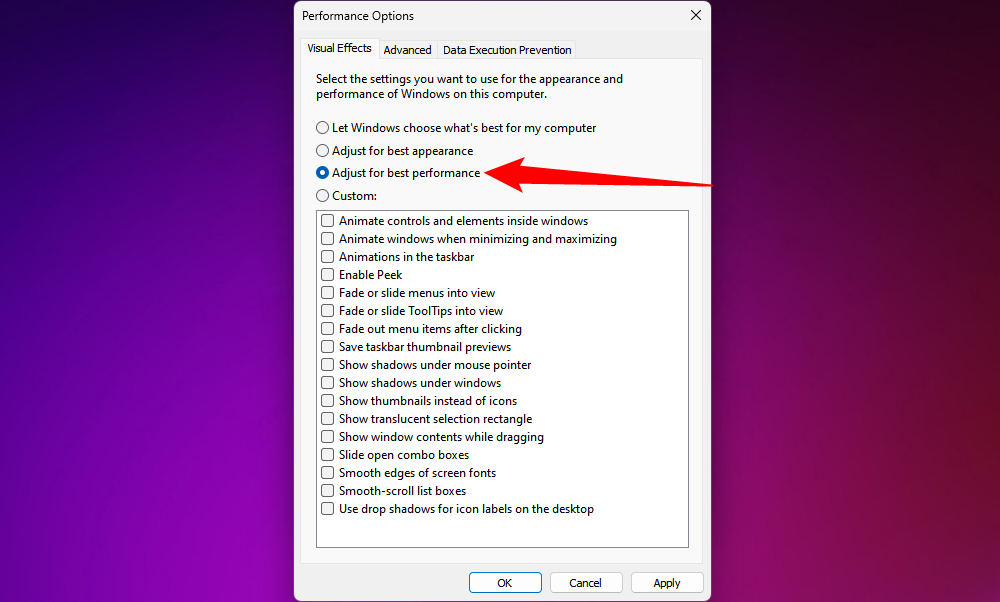
Change Resolution, Theme, and More
Lowering my computer’s resolution below the recommended settings was one of my most effective steps to reduce resource consumption. I improved my system’s performance by reducing this extra stress on the CPU and GPU. To adjust the resolution , click the Start button, open “Settings,” then go to System > Display, and select a lower resolution.
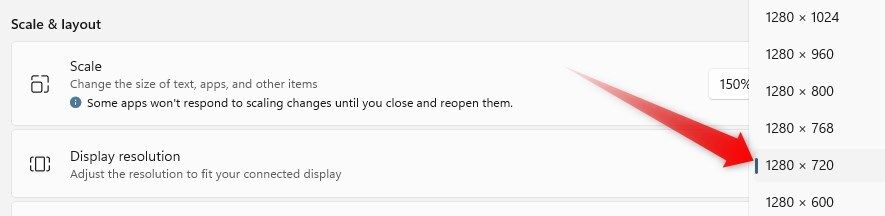
Likewise, graphics-intensive themes can put extra strain on the CPU and GPU. If you’re using a vibrant 3D theme, consider switching to a less resource-heavy option, such as one of the classic themes provided by Windows. This minor adjustment can also help reduce your computer’s workload.
Resolve System Issues as They Show Up
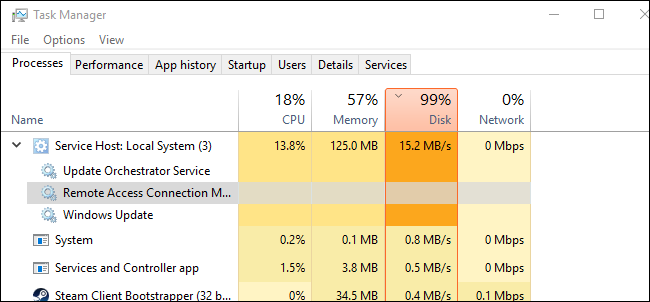
I used to notice random processes consuming significant resources for no apparent reason. Upon closer inspection, these usually turned out to be system processes. These days, common offenders include WMI Provider Host , Windows Modules Installer Worker , Service Host: Local System (Network Restricted), System Idle Process , and others. To be clear, you shouldn’t just end these processes carelessly—they’re usually doing something important.
However, sometimes they used up too many resources because an associated application or service was running unnecessarily or had a bug, and ignoring them would place a severe strain on my computer’s hardware. I made it a habit to monitor the processes consuming the most resources closely and take the necessary steps to fix the root cause and reduce resource usage. Sometimes that meant disabling something I didn’t need, other times it meant fixing a bug.
You should regularly check and monitor these resource-hogging system processes and take action to resolve the underlying issues to minimize resource consumption.
Avoid Multitasking
Running multiple resource-intensive processes simultaneously can overwhelm a low-end computer. This can decrease overall performance and disrupt the user experience. I used to close programs, especially those that were heavy on resources like graphics design software, browsers, and video editors before starting another demanding application.
I also used to carefully manage the number of open browser tabs, closing any that weren’t needed. While these steps might seem minor individually, collectively, they significantly reduce resource consumption. To keep your computer running smoothly, avoid multitasking and running multiple heavy apps simultaneously.
Keep Apps and Operating System Up to Date
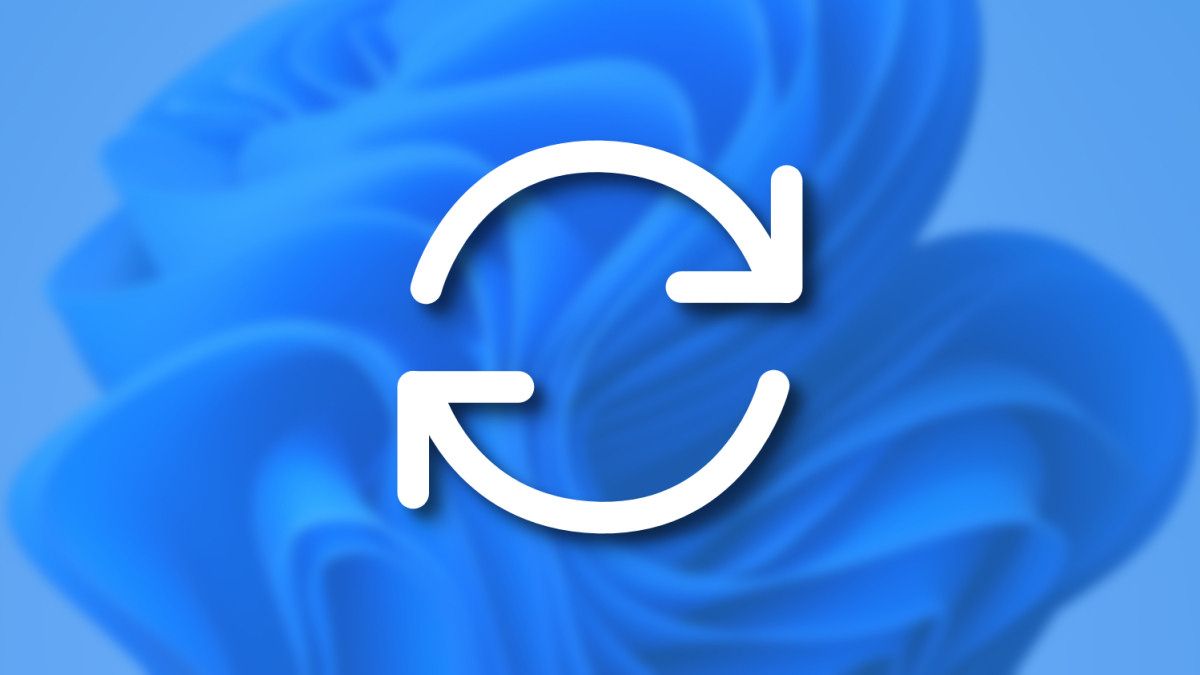
Underlying bugs and issues in apps can cause them to consume excessive resources. Developers usually fix these problems by releasing patches in updates, which help the app(s) run more efficiently. For this reason, you should update your apps whenever a new version is released. If an app offers an auto-update option, make sure to enable it.
Likewise, you should keep your operating system up to date to ensure it uses your hardware efficiently. Regularly check for updates and install them as soon as they become available.
Watch Out for PUPs, Hijackers, and Bundled Software
Potentially Unwanted Programs (PUPs) on your system can seriously strain your computer’s hardware.
While these programs may not always be malicious, they can be major resource hogs and seriously slow down your computer’s performance. If your system gets infected with a hijacker, the situation is even worse, as these infections—especially cryptojackers —can remotely exploit your computer’s resources for mining and other activities.
To combat this, you should regularly monitor the programs consuming high RAM or CPU resources in Task Manager. If you identify a process linked to a PUP or hijacker, which you can verify with a quick online search, you should run a malware scan and take the necessary steps to remove the program or infection.
Having a low-end computer doesn’t mean you have to endure sluggish performance. Now that you’re familiar with the processes that can strain your computer’s hardware and how I managed them with various tweaks and strategies, you can do the same.
Also read:
- [New] 2024 Approved Unveiling the Secrets to Efficient Recording
- [New] Easy Tweaks Changing Fishy Vocal Patterns on Windows
- [New] Hottest Online Hubs for Metallic 3D Type Graphics for 2024
- [New] In 2024, Harnessing Windows 11 for High-Impact, Visually Striking Videos
- [New] In 2024, Visual Victory Top 10 Online Apps to Sharpen Your Snaps
- [New] Pixels Into Panoramas Cutting-Edge Edits for Exceptional Results
- [Updated] 2024 Approved Zoo-Creation’s Top 10 Kickstart Guide
- [Updated] How to Add Chapters to Vimeo Video?
- [Updated] In 2024, 20+ Cool Metaverse Memes A Deep Dive Guide
- [Updated] Uncomplicated Strategy for Fish Phonetics Tweaking
- 2024 Approved The Top 10 Filmora Traits Fueling Video Magic
- 6 Ways to Change Spotify Location On Your Samsung Galaxy A05 | Dr.fone
- Can AI Like ChatGPT Guide You Through Wholesome Culinary Education?
- From Drama to Film Shaping Realistic Dialogue
- In 2024, Editorial Powerhouses Free for Web Enthusiasts
- In 2024, Seamless Multiplayer Sessions with Xbox Zoom Support
- Mastering the Basics of Blockchain: A Beginner's Guide by YL Computing
- Network Locked SIM Card Inserted On Your Samsung Galaxy A14 5G Phone? Unlock It Now
- Update Your HP LaserJet P1007: Fresh Printer Drivers Available Now!
- Title: Top 10 Strategies for Minimizing Resource Consumption on Your Windows Computer
- Author: Edward
- Created at : 2025-01-18 02:04:05
- Updated at : 2025-01-24 00:23:37
- Link: https://vp-tips.techidaily.com/top-10-strategies-for-minimizing-resource-consumption-on-your-windows-computer/
- License: This work is licensed under CC BY-NC-SA 4.0.