
Top 5 Powerful Windows Commands That Evoke the Essence of a Skilled Hacker

Top 5 Powerful Windows Commands That Evoke the Essence of a Skilled Hacker
Key Takeaways
- Enable WSL and set terminal color to Matrix green for a hacker aesthetic.
- Install necessary commands and Linux distros via WSL for full functionality.
- Use commands like dir /s, ping -t, cmatrix, genact, and hollywood to simulate the hacker aesthetics.
Ever wanted to feel like a Hollywood hacker without the associated risks? Here’s how to transform your boring Windows terminal into a “hacker” space with five harmless commands.
Prerequisite: Enable WSL and Set Terminal Color to Matrix Green
Some of the commands we will showcase are Linux native commands and don’t run on Windows. But that’s nothing to worry about because you can easily run Linux commands on the Windows terminal by enabling Windows Subsystem for Linux (WSL) . Here’s a quick guide to enabling WSL:
- Open the Start menu.
- Search for Turn Windows Features On or Off.
- Scroll down and check the box next to “Windows Subsystem for Linux.”
- Click OK and restart your PC when prompted.
- After restart, open the Microsoft Store and search for Ubuntu 24.04, or your preferred Linux distro.
- Click Install and wait for it to download.
- Once installed, open the Start Menu and search for Ubuntu.
- Open Ubuntu and the Ubuntu Terminal window will appear.
- Create a username and password.
- And that’s it! You can now enter Linux Commands into this Ubuntu Terminal running on your Windows PC.
With WSL enabled, we are ready to set the stage. Nothing says “hacker” quite like the iconic green-on-black text from The Matrix. Luckily, you can easily change the color of your Windows terminal to achieve this look. Just open Command Prompt and type:
color a
or
color 2
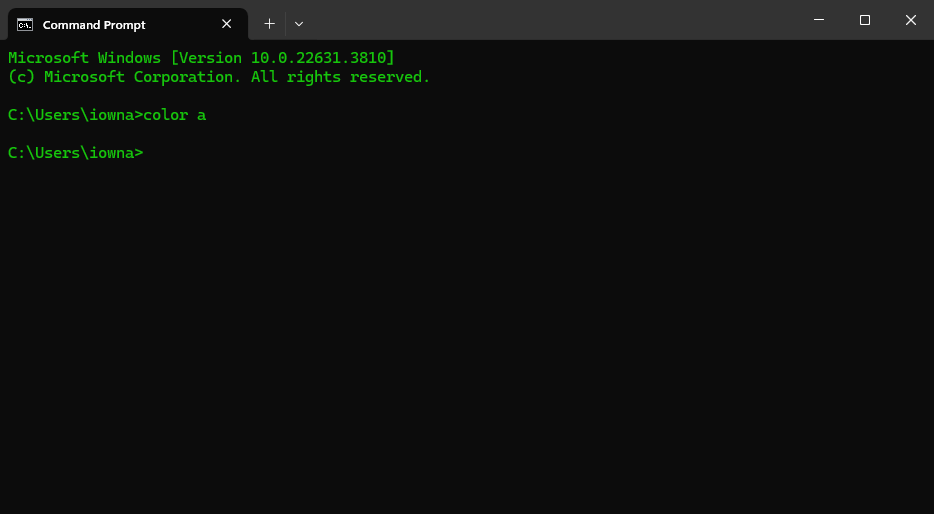
The “color” command only works in Windows Command Prompt (cmd) and not in PowerShell.
Both of these commands will turn your text to a bright green color, instantly giving your terminal that classic hacker aesthetic. If you want to go back to the default colors, simply enter:
color
Now that we’ve got the look down, let’s move on to some commands that’ll make you feel like a hacker.
Use dir /s Command to Create a Lot of Scrolling Text
The first command we’ll look at is:
dir /s
This command lists all files and directories in the current directory and all its subdirectories. When run from a high-level directory like the C Drive, it can produce an impressive amount of scrolling text that looks like you’re diving deep into the system’s file structure.
Here’s what the command does:
- dir: Lists files and directories
- /s: Includes all sub-directories
To use it, simply open Command Prompt and type dir /s and watch as your screen fills with rapidly scrolling text, displaying every file and folder on your system.
Your browser does not support the video tag.
This command is not just for show and can be incredibly useful when you need to find a specific file or get an overview of your directory structure.
Alternatively, to make it look even more impressive, this command:
dir /s | more
It’ll pause the output after each screenful of information—making it look like you’re carefully analyzing each line of data.
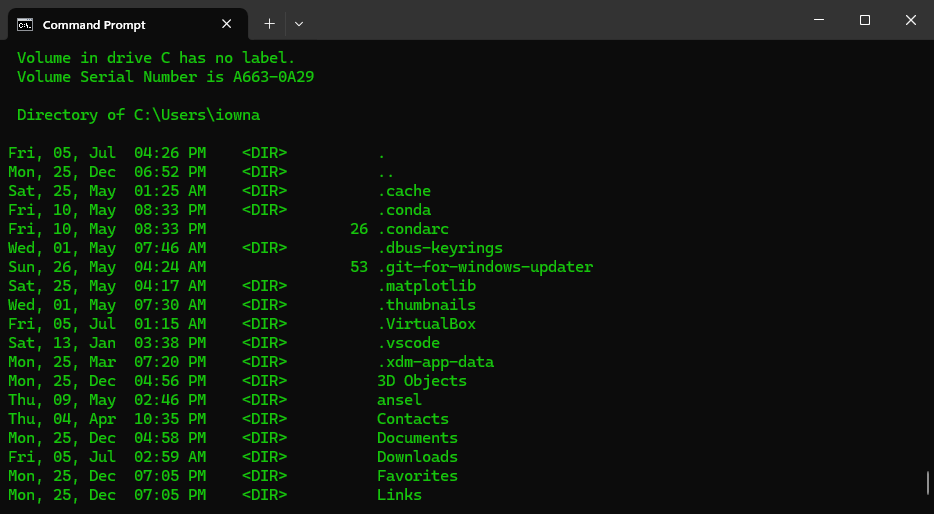
Use the ping-t Command to Ping a Website Continuously
Next up is the ping command with the -t option:
ping -t example.com
The ping command is used to test the reachability of a host on an Internet Protocol (IP) network. Adding the -t option allows it to continue pinging the specified address until you stop it manually (by pressing Ctrl+C). Here’s what it does:
- ping: Sends a network request to a specific IP address or domain
- -t: Continues pinging until stopped
- example.com: The website you want to ping. e.g. google.com
Your browser does not support the video tag.
This command will continuously display the server’s response time, giving you real-time network performance data. It’s not only visually appealing with its constant stream of data, but also practically useful for monitoring network connectivity.
Use cmatrix to Create the Iconic Matrix Text Rain (WSL necessary)
Let’s step it up a notch with a command that truly embodies the hacker aesthetic—cmatrix. This command creates the falling green text effect popularized by The Matrix movies. Now this is a Linux command, and you’ll need to first install it on your system before you can use it. To do this, open the Ubuntu terminal—or whichever Linux terminal you’ve installed using WSL, and enter the following command:
sudo apt install cmatrix
After installation, simply type:
cmatrix
Your browser does not support the video tag.
Press CTRL+C to quit when you’re done basking in the glow of your Matrix-inspired terminal.
Use genact to Simulate Running Random Tasks (WSL necessary)
This is another fun Linux command that generates fake but realistic-looking activity in your terminal—perfect for when you want to look busy or just enjoy some tech-themed eye candy. Same as before, you’ll first need to install genact on your system. To do this, make sure you have Rust installed in your WSL environment by entering the following command in your WSL-backed Ubuntu terminal:
sudo snap install genact
Once installed, you can run it simply by typing:
genact
Your browser does not support the video tag.
Genact will start displaying various fake activities, such as compiling code, running tests, or downloading files. It’s completely harmless but looks impressively technical. Some of the modules you might see include:
- Cargo: Simulates building a Rust project
- Bootlog: Fakes downloading a file
- Cryptomining: Pretends to mine cryptocurrency
- Composer: Mimics compiling a Linux kernel
The command for running the modules is like this:
genact -m module-name
So, if you are trying to simulate cryptomining, this is the command you’ll use:
genact -m cryptomining
Your browser does not support the video tag.
Use hollywood to Feel Like a Hacker From The Movies (WSL necessary)
For our final command, let’s pull out all the stops and go full overboard with “hollywood”. This is another Linux command that creates a split-screen terminal that looks like something straight out of a Hollywood movie—the stereotypical mainstream hacker visuals.
You can run the command on your WSL powered Ubuntu terminal by entering:
hollywood
Your browser does not support the video tag.
As you can see, the terminal will split into multiple terminals, each running different commands and displaying various outputs. You’ll see things like network scans, server logs, code compilations, system monitoring, and much more. It’s a feast for the eyes and will definitely make anyone looking over your shoulder think you’re engaged in some serious hacking. To exit hollywood, simply press Ctrl+C, and you’ll be back to the base terminal.
Now, in case, the command doesn’t run, it means you’ll need to first install it on your system. To do this, enter the following commands one-by-one into the terminal.
`sudo apt-add-repository ppa:hollywood/ppa
sudo apt-get update
sudo apt-get install byobu hollywood`
So, as you can see, these five terminal commands can transform your Windows terminal into a hacker’s playground. This can be a fun way to satisfy your inner cyberpunk or just impress (or scare) your friends.
Also read:
- [New] 2024 Approved Nine Key Points Before Investing in a New 4K Lens
- [New] Master Your Chromebook's Pitch and Tone with Our Top 5 Web Tools for 2024
- [New] Tailored Titles for Your YouTube Success
- [New] The Ultimate List #8 Ranked Android Video Tile Maker Options (Free/Paid)
- [Updated] In 2024, Decoding YouTube's Clandestine Content with Orderliness
- [Updated] Mastering Digital Art The Ultimate 2024 PicsArt Review
- Closing the Gap: How iPhones Can Match Android's AI Prowess with Four Key Features | Analysis
- HDビデオコンバーター・ファクトリープロ最新版購入方法
- Understanding Twitch Connectivity Problems: Service Interruption vs Personal Access Issues
- Unplugged and Confused? Here's Why Your Laptop Turned Off Randomly (Solved)
- Title: Top 5 Powerful Windows Commands That Evoke the Essence of a Skilled Hacker
- Author: Edward
- Created at : 2025-01-20 00:32:03
- Updated at : 2025-01-23 17:45:32
- Link: https://vp-tips.techidaily.com/top-5-powerful-windows-commands-that-evoke-the-essence-of-a-skilled-hacker/
- License: This work is licensed under CC BY-NC-SA 4.0.