
Top 8 Safe & Efficient Techniques for Maintaining a Pristine MacBook: Preserving Performance Without Harm

Top 8 Safe & Efficient Techniques for Maintaining a Pristine MacBook: Preserving Performance Without Harm
Quick Links
- Keep Your Fingers Off the Display
- Get Rid of Screen Grease the Right Way
- A Damp Cloth Is Good Enough for Most Grime
- Clean Your Keyboard and Lock the Keys
- Use a Laptop Riser to Avoid the Danger Zone
- Pay Attention to Your MacBook’s Vents
- Clean the MagSafe Port
- Avoid Clamshell Cases
There’s no avoiding grease, grime, and dust on your MacBook. As long as you stick to a few basic rules, you can clean your laptop up without causing any long-term damage.
1 Keep Your Fingers Off the Display
This might sound obvious, but resist the urge to remove spots of grime on your screen with your hands. Your fingers are covered in grease, which is then transferred to your screen the second you touch it. Sure, you’re going to get rid of that speck of dust but now you’ve got an ugly smudge instead.
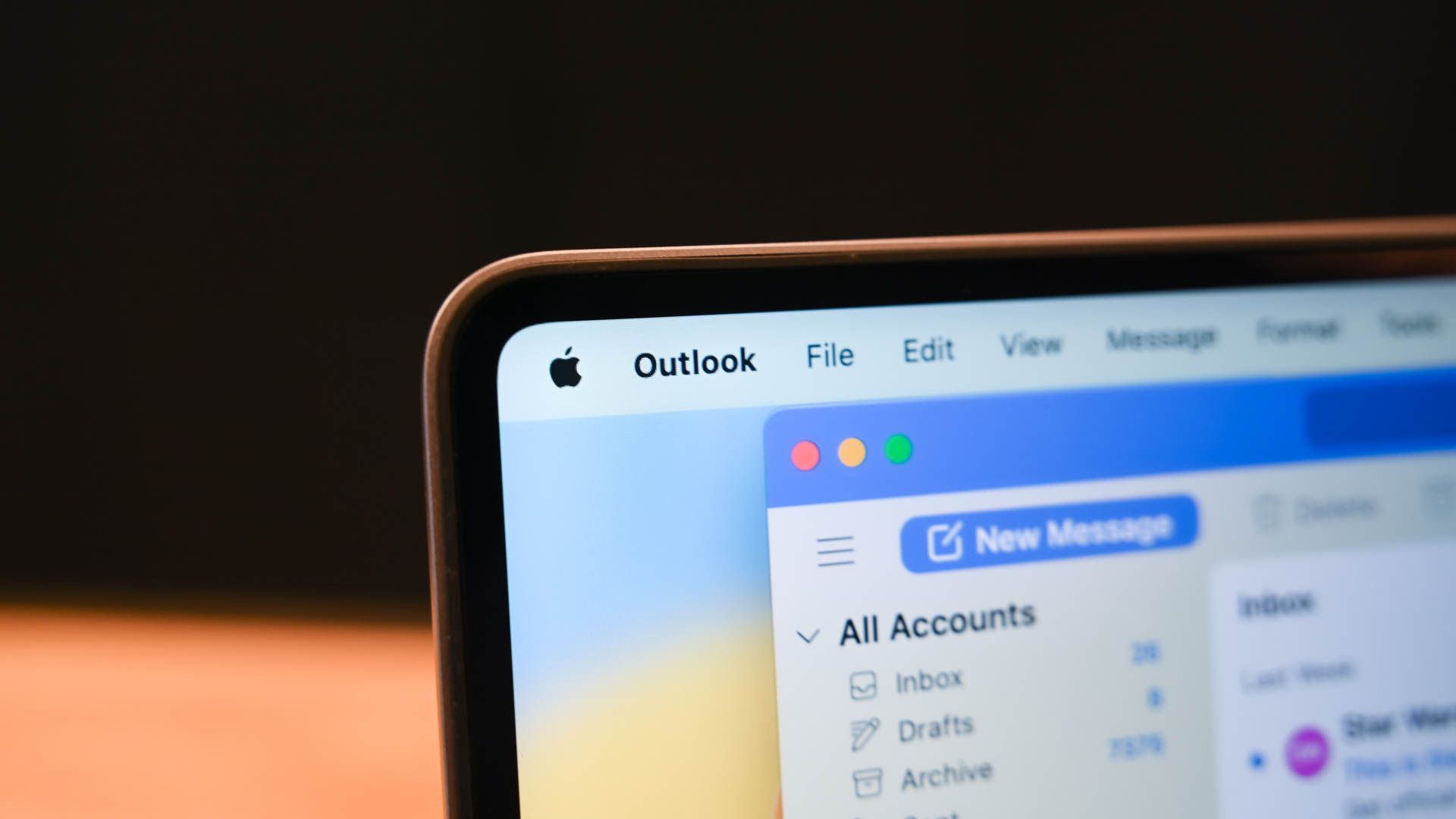
Hannah Stryker / How-To Geek
A soft, dry, lint-free (ideally microfibre) cloth will do the trick most of the time. Don’t bother buying fancy Apple-branded ones, get some bulk-buy ones at the supermarket or online and keep them near your desk.
2 Get Rid of Screen Grease the Right Way
If it’s too late and you already have grease and dried-on grime all over your screen, don’t panic. Apple recommends dampening a soft, lint-free cloth with water and then giving your screen a good wipe down. Unfortunately, this often just moves grease around and leaves you with a streaky screen.
To remedy this, first clean your screen with a damp cloth to loosen up grime, and then take a second dry cloth and buff out any remaining streaks. Avoid using anything abrasive on the screen, including acetone-based cleaners (like glass cleaner), or isopropyl alcohol. Make sure the cloth is only damp, rather than dripping wet too.

Josh Hendrickson / Review Geek
Repeat this process as necessary. If it’s not working very well, consider replacing the cloth (or just washing it). You should wash your cleaning cloths regularly since they’ll become less effective over time as they soak up more grease.
3 A Damp Cloth Is Good Enough for Most Grime
Your MacBook’s aluminum chassis is pretty hardy, so you don’t need to babysit it quite as much as the display. At the same time, you shouldn’t need much more than a damp, soft, lint-free cloth to clean 95% of the grime. Since you’re cleaning metal, you can apply a bit more pressure compared with cleaning a display.
Just like your display, a dry cloth is great for buffing the aluminum to a smooth finish when you’re done. You can also disinfect your MacBook using isopropyl alcohol wipes (or spray, applied to a cloth) if you need to deal with more stubborn dirt or sticky residue.
4 Clean Your Keyboard and Lock the Keys
Many mechanical keyboards advertise polybutylene terephthalate (PBT) keycaps that are resistant to finger grease and don’t become shiny over time. Apple has yet to adopt PBT in any of its MacBooks so the more often you wipe down your keyboard, the better.
You can use the same damp, soft, lint-free cloth you’d use on other parts of your MacBook or go a little harder with some disinfecting wipes (or isopropyl alcohol sprayed onto a cloth). Your MacBook keys will eventually become shiny over time, but a bit of care will help delay the inevitable.
Cleaning your keyboard is a lot easier if you lock your keys first using free app KeyboardCleanTool . Shutting down your MacBook doesn’t necessarily work, since keyboard input will wake your Mac up. This app helps you avoid sending garbled messages to your boss (or locking your user account) by locking your keys before you clean.
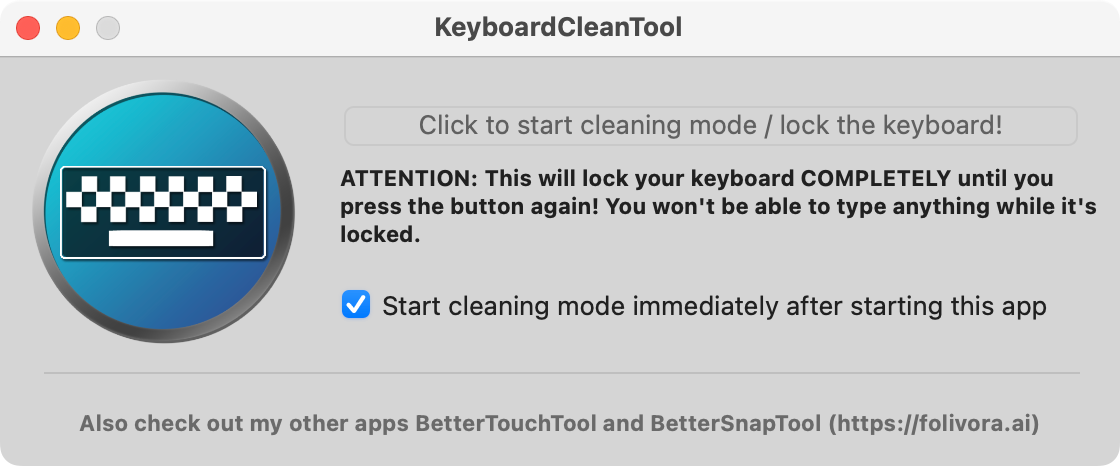
To clean the trackpad, lock your Mac and do so from the lock screen using Apple > Lock Screen. If you use external peripherals like the Apple Magic Keyboard, turn them off or unplug them before cleaning.
5 Use a Laptop Riser to Avoid the Danger Zone
Ever since I bought a laptop riser (and switched to an external keyboard), my MacBook has been a lot easier to keep clean. I’m noticing fewer crumbs and cat hairs, and even the display is cleaner on account of being slightly further away and elevated. Then there are the ergonomic benefits that a laptop stand can offer .

Sergio Rodriguez / How-To Geek
It’s also reassuring to have my MacBook out of the “danger zone” when it comes to spills. This is especially true when a cat decides it’s time for attention and threatens to kick a glass over right where I’m working. I’d rather lose $100 on a keyboard than thousands on a MacBook.
6 Pay Attention to Your MacBook’s Vents
If you have a MacBook Pro with an active cooling system, you’ll find vents on the left and right edge of the display, plus inside the hinge where the MacBook opens and closes. MacBook Air models are passively cooled and so don’t feature obvious vents since there are no fans to move air around.
Sometimes fluff and dust can get stuck in these vents. It’s a good idea to occasionally take a good look at the vents and use a soft brush (or even a pair of tweezers) to remove any obvious debris.
Avoid using a vacuum cleaner for this task since static electricity could damage your Mac. Compressed air can also cause damage to the fans due to its high velocity. You also want to avoid blowing dust deeper into the MacBook if at all possible.
If you’re concerned about dust buildup you can use iFixit’s MacBook Air and MacBook Pro guides to disassemble and clean your MacBook’s internals . Doing this will void your warranty. You’ll want to be sure that your Mac is overheating before you do this.
7 Clean the MagSafe Port
One of the best things about the current generation of Apple Silicon MacBooks is the fact that Apple brought back MagSafe. This magical port stops your MacBook from flying off the desk if you happen to snag the cable by breaking the connection when enough pressure is applied.
But due to the fact that MagSafe uses magnets to connect (with that oh-so-satisfying click), it’s easy for the port to get blocked with debris. Sometimes this is enough to stop the charger from making a proper connection, which prevents charging.

Tim Brookes / How-To Geek
The magnets are located on the MacBook side, but cleaning both the connector and port is a good idea. Debris should come free with a soft brush (like a toothbrush) or a cotton swab.
8 Avoid Clamshell Cases
This is anecdotal, and it might not make a huge difference to you, but a clamshell protective case might not be a great idea. Sure, they provide some protection against drops and scratches, but they can also trap dirt inside them. This means they will need to be removed from time to time, much like a smartphone case.

Zarif Ali / How-To Geek
On top of this, these cases form quite a tight fit around the MacBook and trapped debris can scratch the MacBook upon removal. It’s easy to brush some sand or grit off a “naked” MacBook without much damage, it’s a lot harder when that sand or grit is being held against the chassis.
Cleaning your MacBook is an important part of laptop ownership, but it’s also worth doing if you’re considering donating or selling it too. If you’re getting rid of an old MacBook, make sure you also wipe your Mac’s hard drive .
Also read:
- [New] In 2024, IPhone Under the Moonlight Photography Tips
- [New] In 2024, The Ultimate Insights Into Audio Memos
- [New] Transforming Viral TikTok Sounds Into Personalized Calls for 2024
- [Updated] Enhancing iPhone Shots The Live Photo Method
- 2024 Approved Best Text Title Effect Types in After Effects
- Effective YouTube Customization for Powerful Endings for 2024
- Exploring Technology with Tom's Hardware Guide
- Step-by-Step Process of Transferring Data From Toshiba's Hard Disk to Solid State Drives Under Secure Boot Enablement
- Unveiling the Powerful Features of the Samsung Galaxy Tab S4 - Your Ideal Tech Companion
- Title: Top 8 Safe & Efficient Techniques for Maintaining a Pristine MacBook: Preserving Performance Without Harm
- Author: Edward
- Created at : 2025-01-19 16:44:26
- Updated at : 2025-01-23 21:31:45
- Link: https://vp-tips.techidaily.com/top-8-safe-and-efficient-techniques-for-maintaining-a-pristine-macbook-preserving-performance-without-harm/
- License: This work is licensed under CC BY-NC-SA 4.0.