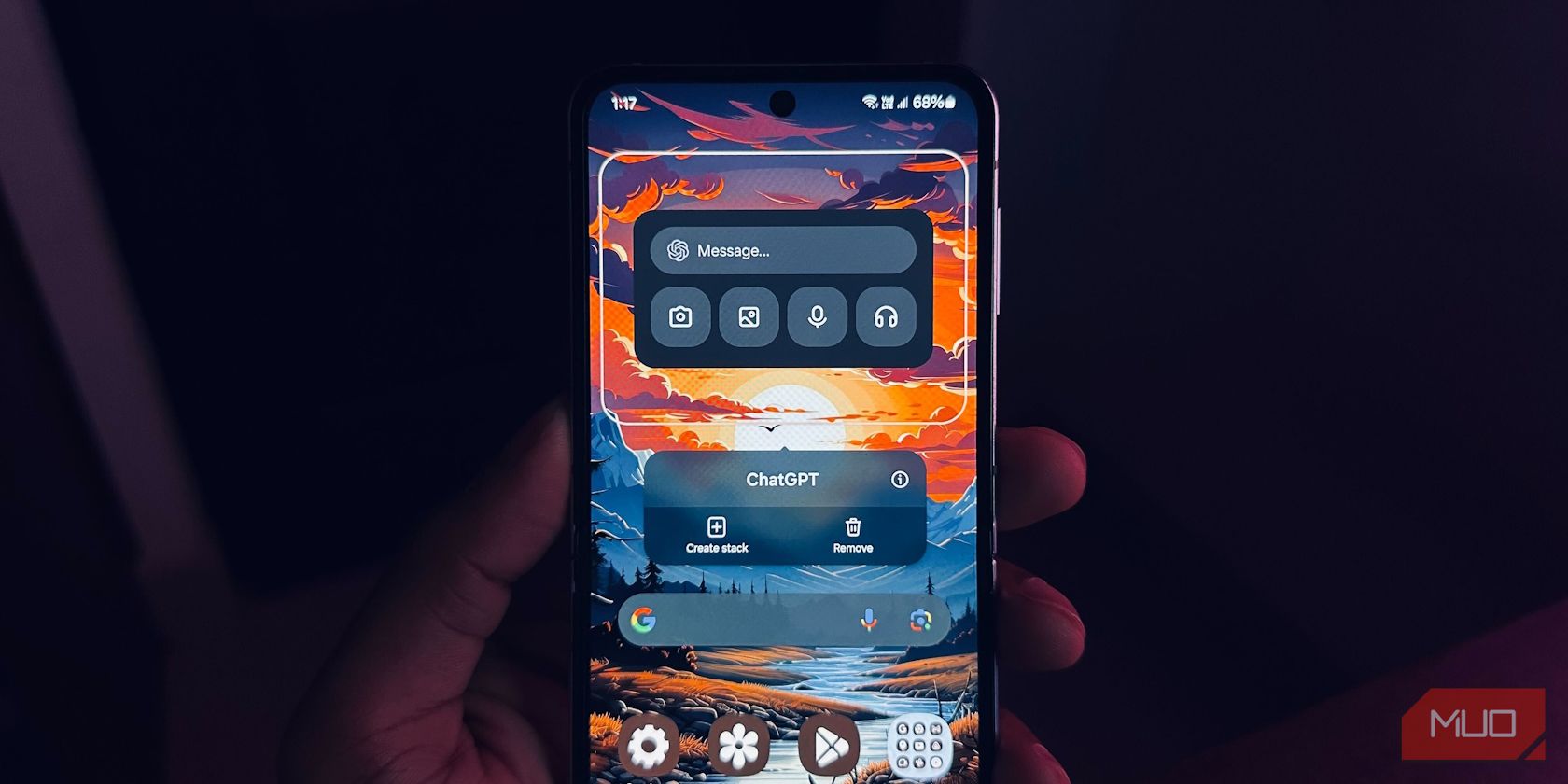
Troubleshooting Non-Functioning iPhone Ringtone Solutions Effectively

Troubleshooting Non-Functioning iPhone Ringtone Solutions Effectively
![]() Home > Mobile > iPhone Ringtones Not Working
Home > Mobile > iPhone Ringtones Not Working
[Sloved] iPhone Ringtones Not Working After iOS 17 update
If you’re missing important calls and messages because of your iPhone ringtones not working, don’t worry. The solutions can be simple. This post will explain the main cause of iPhone ringtones stop ringing and show you how to fix it easily.
![]() By Rico Rodriguez |Last updated on January 15, 2023
By Rico Rodriguez |Last updated on January 15, 2023
Picture this: You’re waiting for an important call. You’ve switched from mute to ring and turned your sound volume all the way up to make sure you’re going to hear when the phone rings. Yet 5 minutes later, you glance at your iPhone, only find you’ve missed the important call. What a frustrating thing!
Why your iPhone ringtones stops working? How can you fix it? This article will explains the main reasons and show you how to fix iPhone ringtones not working issue before you finally go to the repair.
Part 1. Why Your iPhone Ringtones Not Working
If you’re not hearing your iPhone ringing, it comes down to these 8 possible culprits.
- Mute is turned on
- The ringtone sound is too low
- Do Not Disturb is turned on
- iTunes v12.7 issue
- iOS update problem
- A problem with your ringtone
- A broken speaker
- You’ve blocked the phone number
Part 2. How to Fix Ringtones Not Working on iPhone
According to the above reasons, you can eliminate the cause of iPhone ringtones not working problem one by one and find the corresponding solutions bellow.
1.Check the Ring/Mute Button
If your iPhone rings but you haven’t hear it, it’s possible that you’ve mistakenly tapped on the mute button. To confirm that it’s not the case, check the left side of your iPhone. If you can see a little strip of orange above the button, it’s in silent mode. Just switch it to ring mode to get your iPhone ringtone works well.
2. Adjust the Ringtone Volume
If you’re free of iPhone no sound problem on apps, videos, music or others, it doesn’t mean your ringer volume is on automatically. The ring volume is set independently from the rest of sound. So you need go to Settings > Sound & Haptics > then move the slider all the way to the right to turn on and turn up your ringer volume.
3. Turn off Do Not Disturb Mode
If you have turned on Do Not Disturb, all incoming notifications, calls, messages and alerts will be silenced. And your iPhone ringtone will certainly be muted. To fix that, you can go to Settings > Do Not Disturb, and turn off Do Not Disturb by making sure both Manual and Scheduled sliders are dis-enabled.
4. Re-download All Purchased Tones after Update to iTunes 12.7
With iTunes 12.7, Apple has introduced some major changes. One of the most immediate changes is that it no longer contains any options for syncing apps and ringtones to your iPhone, iPad. That is to say, after you update to iTunes 12.7, you need to re-download all purchased tones to make them work well on your iPhone. It’s quite easy. Since iOS 17, you’re allowed to download new ringtones directly onto your iPhone.
Go to Settings > tap Sound & Haptics, then tap on one of the sounds in the list and you will find an option of “Download All Purchased Tones“ if you’ve purchased it previously. Tap on it to re-download all those ringtones via your Apple ID.
5. Restart your iPhone
Restarting an iPhone can refresh the settings to make it work better. If you have encountered an iPhone ringtones not working issue, you can restart your iPhone to see if that’s the problem. Press and hold the Sleep/Wake button until you get an option to “ Slide to power off“ appears on your screen and turn it on after a few seconds.
How to Fix iPhone Keeps Restarting after iOS 17 update >>
6. Reset All Settings & Restore iPhone from Backup
Trying resetting all your settings and restoring your ringtones from backup also help if your iPhone can’t play custom ringtones after iOS 17/11 update. Here are the steps to perform this method: Go Settings > General > Reset > Reset All Settings > enter your passcode and again tap Reset All Settings to confirm the action. After you’ve done, you can restore your iPhone to the latest backup from iCloud or iTunes.
7. Set A New Default/Assigned Ringtone
If your problem still isn’t solved, it’s a worthy try to check your ringtone. If you have an iPhone custom ringtone assigned to contacts, a deleted or corrupted ringtone can also cause your iPhone not to ring when someone calls. So you can set a new default ringtone to fix it. Tap Settings > Sound & Haptics > Ringtones, then choose a new ringtone.
If you find your assigned ringtones are not working on iPhone, you need check whether it’s a problem of the ringtone source. If is, just select a new ringtone for someone special. Tap Phone > Contacts > Find the person’s name and tap it > Tap Edit > Check the Ringtone line and try assigning a new ringtone to them.
8. Check the Speaker
It’s possible that a faulty speaker is what’s wrong with your iPhone. Try playing some music or watch a YouTube video, and make sure to turn up the volume. If you’re hearing audio clearly and loudly, that’s not the problem. If not, you might have to contact Apple or go to Apple Store to repair it.
9. Remove the Phone Number from Blocked List
If someone tells you they called you, but there is no sign indicating that they have called you, maybe you have blocked their phone number. You can check it by tapping Settings > Phone > Call Blocking & Identification. Here you can see all the phone numbers you’ve blocked. If you want to unblock a number, tap Edit button and the red circle to the left of the number, and then tap Unblock.
Part 3. How to Add Custom Ringtones to iPhone without iTunes
You see, iTunes 12.7 removes the ability to manage ringtones and you have to re-download all your purchased ringtone on your iPhone to make them available. However, what if you want to add your favorite songs (non-purchased in iTunes Store) from computer to iPhone? MacX MediaTranscan help you with it.
MacX MediaTrans is a powerful iTunes alternative which enables you to transfer ringtones from computer to iPhone directly, and even make ringtones for iPhone from your favorite songs no matter the iTunes purchased music, downloaded music from YouTube/Soundcloud, or the synced songs from other devices. Grab it to make your custom ringtone.
How to Make and Transfer Ringtones to iPhone
Step 1: Connect iPhone to Computer.
After you’ve download MacX MediaTrans and launch it on your computer. Plug in your iPhone to computer with a USB cable. Then click “Music Manager” on the main interface.

Step 2: Choose A Song to Make Ringtone for iPhone.
Tick on the box to select your favorite song and place the mouse on it. Tap “Click to Make Ringtone“ button to enter ringtone making interface.

Step 3: Trim Music to A Ringtone within 40 Seconds.
Now you can set the start and end time of your ringtone by moving the lines. The maximum length of the ringtone goes to 40 seconds. Click “ OK“ button after you’ve done.

Step 4: Transfer Ringtones to Your iPhone.
Check if your ringtone is made successfully by tapping “Voice & Ringtone“ button on the main interface. Tap “Sync” button at the lower right corner to add the ringtone to your iPhone . After you’ve done, you can find and set it as your ringtone through Settings > Sound & Haptics > Ringtones on iPhone.

Still have any problem on ringtones not working on iPhone or how to make and add your favorite songs to iPhone ringtone, just email us >>
Tags: iPhone Apple Related Tips
ABOUT THE AUTHOR

Rico has been fascinated with mobile technology for as long as he can remember. He is keen to share his experiences to those who get stuck in data transfer for both iOS and Android users. Besides his regular passion related to mobile data management, he also enjoys reading books, playing games and occasionally watching Marvel inspired movies.
Related Articles

Top 10 Best Free Ringtone Apps for iPhone

How to Troubleshoot iPhone Frozen on Slide to Upgrade Screen

iPhone Keeps Restarting after iOS 17 update Fixed

How to Fix A Bricked iPhone After iOS Update/Downgrade/Jailbreak

Why Is iPhone Not Turning on? How to Fix It?

Make Ringtone for Your iPhone with iPhone Ringtone Maker
![]()
Digiarty Software, Inc. (MacXDVD) is a leader in delivering stable multimedia software applications for worldwide users since its establishment in 2006.
Hot Products
Tips and Tricks
Company
Home | About | Privacy Policy | Terms and Conditions | License Agreement | Resource | News | Contact Us
Copyright © 2024 Digiarty Software, Inc (MacXDVD). All rights reserved
Apple, the Apple logo, Mac, iPhone, iPad, iPod and iTunes are trademarks of Apple Inc, registered in the U.S. and other countries.
Digiarty Software is not developed by or affiliated with Apple Inc.
Also read:
- [New] Audio Perfection Achieved Expert Tips Without a Microphone for 2024
- [Updated] Easy-to-Implement Strategies to Stand Out with Sound in PUBG
- 3 Things You Must Know about Fake Snapchat Location On Motorola Edge 40 Neo | Dr.fone
- Convert Your Videos Effortlessly: Discover the 5 Best Free MP4 to AVI Converters
- Cookiebot-Enhanced User Experience: Mastering Online Marketing with Automation
- Easy and Efficient Method for Moving Phone Data to Your Windows 11 Computer with Mobile Transfer
- Expert Selections Unveiling the Top 5 Professional Drones for 2024
- Impact of Visual Client Reviews on Business Image for 2024
- Les 15 Meilleurs Logiciels De Conversion Vidéo 4K Sans Coût Pour Windows Et Mac - Guide Complet
- Making the Move to iPhone 16: Expert Analysis by ZDNet Team on Why You Should or Shouldn't Upgrade
- Professional Multimedia Suite: Deluxe Version of WinX HD Video Converter - High-Performance Editing, Resizing & Conversion with Advanced GPU Acceleration
- Scopri Come Creare I Tuoi DVD Con Nero Burning ROM - Masterizza Qualsiasi Tipo Di Video Facilmente!
- Top 7 Phone Number Locators To Track Infinix Note 30 VIP Location | Dr.fone
- Unlimited Compression Techniques for Large WebM Video Files
- Winxvideo AI로 비디오를 개선하여 전반적인 속도와 품짝을 극대화
- Title: Troubleshooting Non-Functioning iPhone Ringtone Solutions Effectively
- Author: Edward
- Created at : 2025-02-08 16:59:26
- Updated at : 2025-02-12 19:14:52
- Link: https://vp-tips.techidaily.com/troubleshooting-non-functioning-iphone-ringtone-solutions-effectively/
- License: This work is licensed under CC BY-NC-SA 4.0.







