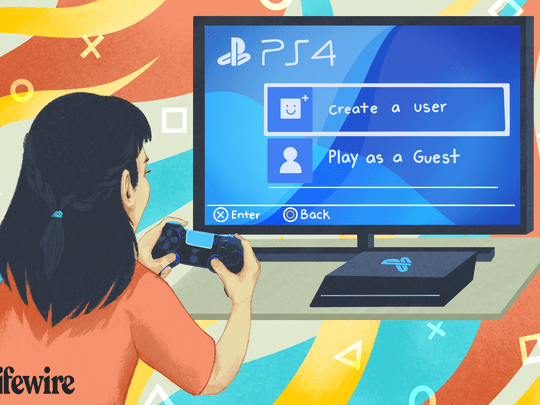
Unlocking Customer Power: Your Ultimate Technique for Crafting Impactful Google Feedback

Unlocking Customer Power: Your Ultimate Technique for Crafting Impactful Google Feedback
Quick Links
- Is My Personal Information Exposed to the Public?
- How to Leave a Google Review on Your Computer
- How to Leave a Google Review on Your Mobile Device
Key Takeaways
- Google reviews display personal info publicly, so be cautious with language and content.
- To review on a computer, visit Google Maps, search for the location, select the “Reviews” tab, then click ‘Write a Review.’
- To review on a mobile device, open Google Maps app, search for the location, then select ‘Reviews’ and tap a star to leave a rating.
Like Yelp, Google lets you leave reviews, and everyone can see them right on Google Maps. You can review almost any location, from a local business to a hiking trail or historical landmark. All you need is a Google account.
Is My Personal Information Exposed to the Public?
Google doesn’t allow anonymous reviews, which means that some of your personal information will be available to the public. This information includes your name and profile picture (which appear on your Google Account’s About Me page), other reviews, photos, and videos that you’ve left, and the location information of those reviews.
This means, of course, that people can see your name, along with all of the locations you’ve reviewed. If that matters to you at all, you’ll need to be cautious about the reviews that you leave and the language that you use when leaving the review.
How to Leave a Google Review on Your Computer
To leave a Google Review on your Mac or Windows PC, open the browser of your choice, visit the Google Maps website, and sign in to your Google account if you haven’t already.
Next, enter the name or address of the location that you’d like to search for in the search box located in the top-left corner of the browser. Click the search icon or the result that appears below the search box to select the location, or you can simply click the location on the map. The pane displaying the selected location’s information will appear on the left-hand side of the browser window. Click the “Review” tab.
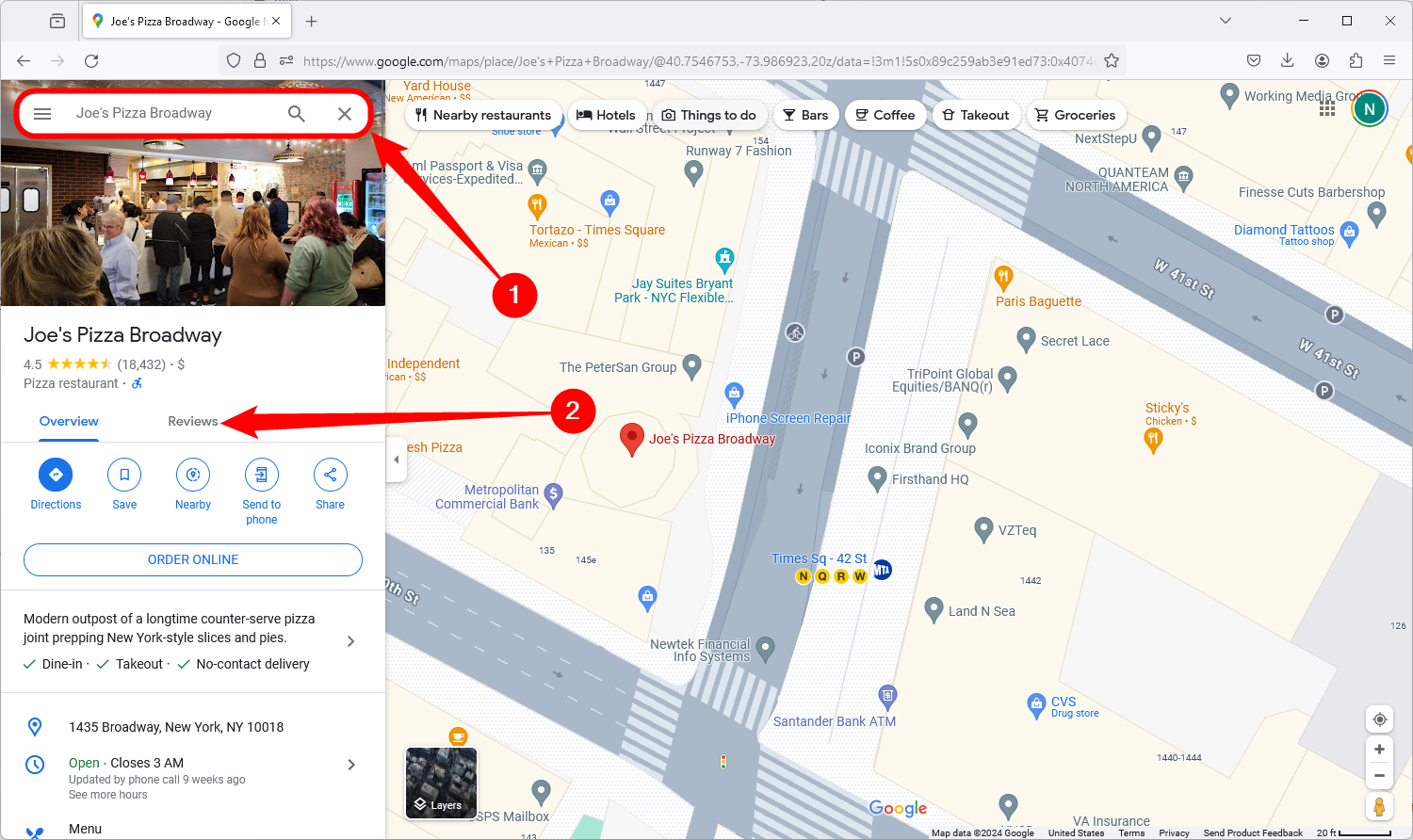
Click ‘Write a Review’ under the summary.
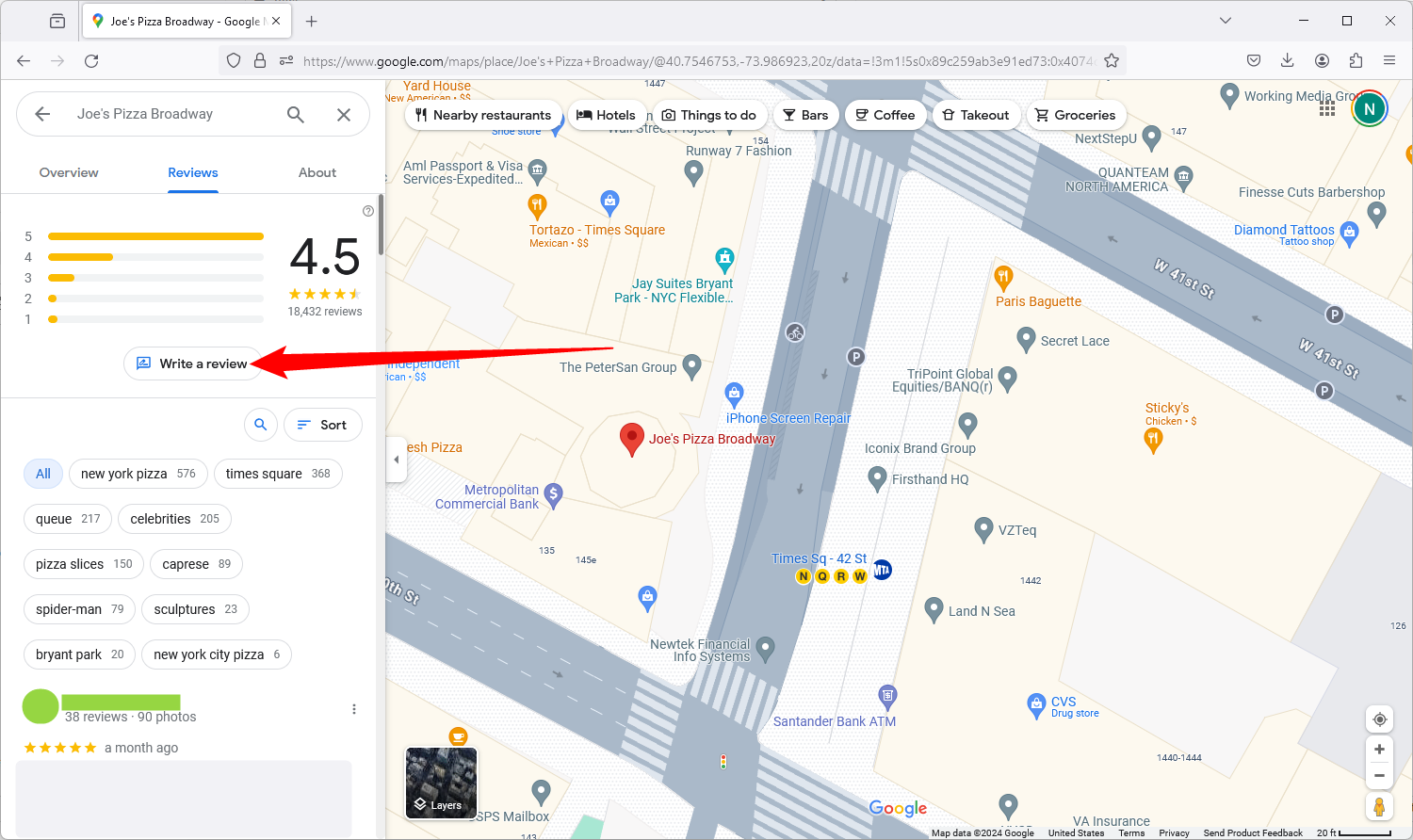
A pop-up window will appear. This is where you’ll leave the details of the review. First, select the number of stars that you want to give, with one star being the worst and five stars being the best.
Next, you can offer details about what you liked or disliked about the business. If you selected one or two stars, you’ll see a few options to choose from about what you didn’t like about the business. If you selected three stars, no option will appear. If you selected four or five stars, you can select what you liked about the business.
After that, you can type out a review. This can be as short or as long as you like since Google doesn’t set a word count for Google Reviews. If you have some photos of the business that you’d like to share, you can click the box with a camera icon to add them from your local machine or from Google Photos .
When you’re happy with the review, click “Post.” A message thanking you for your review will appear. Click “Done.”
Close
Your review is now published.
How to Leave a Google Review on Your Mobile Device
To leave a Google review on your mobile device, you’ll need to have the Google Maps app for iPhone, iPad , or Android installed .
In the Google Maps app, tap the search bar at the top of the screen and enter the name or address of the location that you want to review. Alternatively, you can tap the location on the map. Once the location is selected, a pane will appear at the bottom of the screen showing some of the location’s basic information. Tap the area that shows the location’s name.
Close
The pane will expand. Tap the “Reviews” tab.
Close
In the “Rate & Review” section, tap the star rating you would like to leave, with five stars being the best. After you select the star rating, you’ll have the option to write a review. Tap the text box and type in the content of your review. If you have any photos on your phone that you’d like to add, tap the “Add Photos” button to open the photo album on your phone and select the photos.
When you’re happy with the review content, tap “Post.”
Close
Your review is now live!
You can leave reviews for almost any location, and now you know how to do it. If you particularly enjoy leaving Google Reviews, you can even earn points for doing so by becoming a Local Guide !
If the place that you want to review doesn’t appear on Google Maps yet, you can add it to Google Maps .
Also read:
- [New] 2024 Approved Comprehensive Step-by-Step on Zoom's Video Broadcasting
- [New] A Closer Look at Luminance and Its HDR Achievements for 2024
- [New] Adding Soundtracks to Your InShot Projects for 2024
- [New] Sleepy Tales in Visual Format Analysis
- [New] Streamline Videography An In-Depth Look at YouTube Studio Editor
- [New] The Art and Science of Writing Smart Slug Lines
- [Updated] 2024 Approved Pinnacle Picture Enhancer Resolution Rise
- [Updated] Insta-Popularity on Youtube Jake Paul’s Story Unfolded
- [Updated] SkyCleanser Exceptional BG Erasing Software
- 2024 Approved Top-Tier External SSDs for Elevated Xbox Use
- Barnes & Noble's Latest Nook E-Reader - The Nook GlowLight Plus with the Largest Screen!
- Brief Cinematic Chronicle for 2024
- Subaquatic Spectacites Tips to Enrich Underwater Videos Using GoPro for 2024
- Toolwiz PhotosApp Decoded - In-Depth Analysis of 2023 Features for 2024
- What to Do if Google Play Services Keeps Stopping on Nubia Red Magic 8S Pro+ | Dr.fone
- Zoom Connection Issues Explained: Identifying Responsibility Between User and Platform
- Title: Unlocking Customer Power: Your Ultimate Technique for Crafting Impactful Google Feedback
- Author: Edward
- Created at : 2025-01-12 17:45:05
- Updated at : 2025-01-17 17:52:45
- Link: https://vp-tips.techidaily.com/unlocking-customer-power-your-ultimate-technique-for-crafting-impactful-google-feedback/
- License: This work is licensed under CC BY-NC-SA 4.0.