
Windows 10: Configuring Microphone & Webcam as Default Devices

Windows 10: Configuring Microphone & Webcam as Default Devices
Quick Links
Key Takeaways
- To set your preferred microphone as default for audio or communication, navigate to Settings > System > Sound > More sound settings, go to the “Recording” tab, and set your preferred device as default.
- To change your default camera, disable all other camera devices except the one you want to use.
If you have multiple microphones or webcams connected to your Windows 11 computer and want to use a particular device automatically, without having to mess around in the settings each time, you have to set your preferred device as default. We’ll show you how to do just that.
How to Change Your Default Microphone on Windows 11
There are two ways to set a microphone as default: “set as default for audio” and “set as default communication device”.
When set as default for audio, your microphone will serve as an audio input device for all programs and apps. If you set it as default for communication, it’ll only be used for audio input during audio and video calls.
To set your preferred microphone device as default, right-click the “Start” button and select “Settings.” Then, select the “System” tab on the left and open “Sound”. After that, scroll to the bottom and click on “More sound settings.”
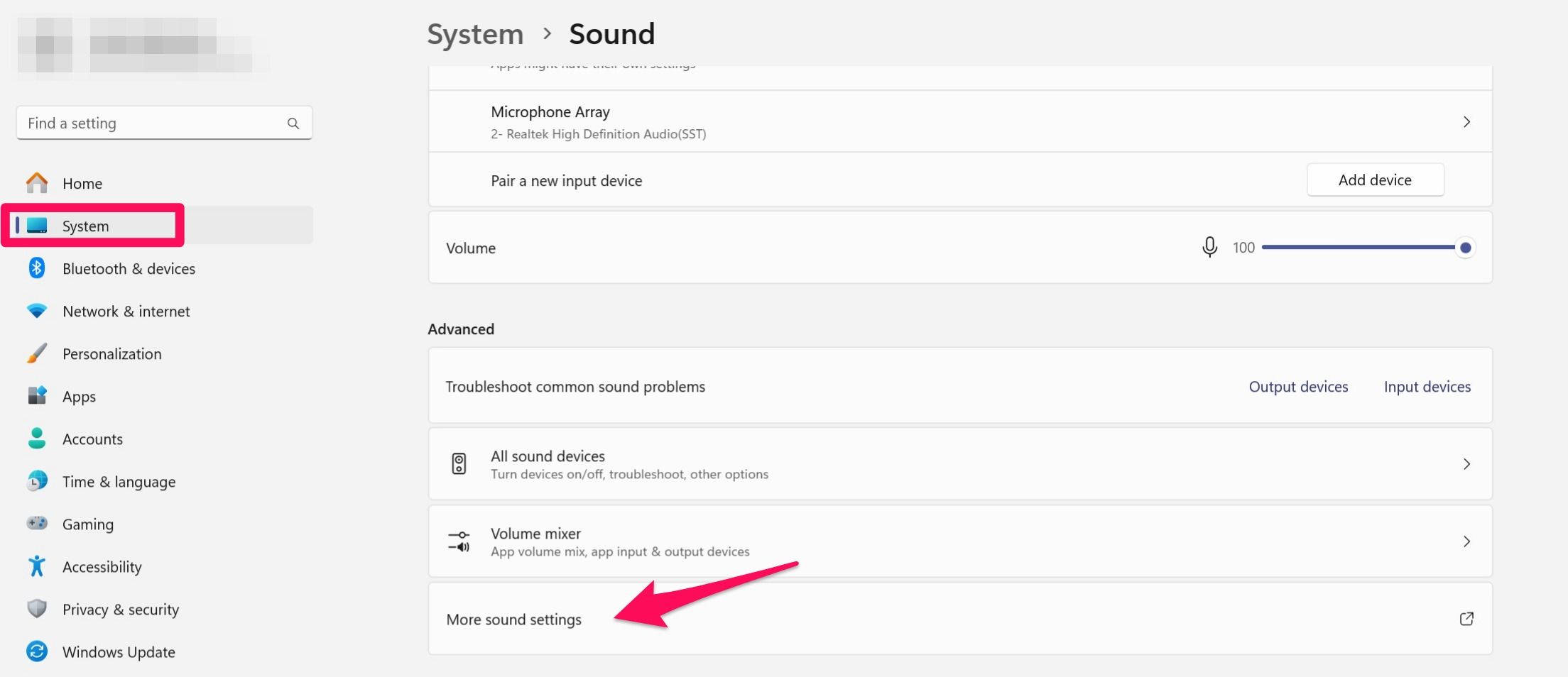
In the Sound window, navigate to the “Recording” tab. Right-click on your preferred device and select “Set as Default Device.”
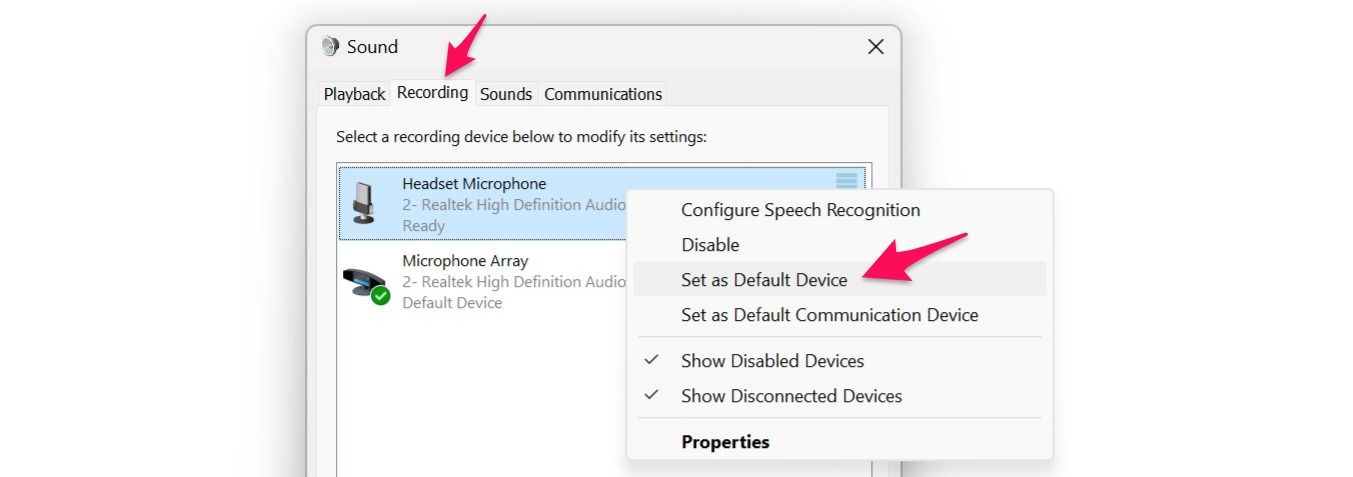
When you set your preferred microphone as the default device for audio , Windows automatically selects one of the other microphone devices as the default communication device.
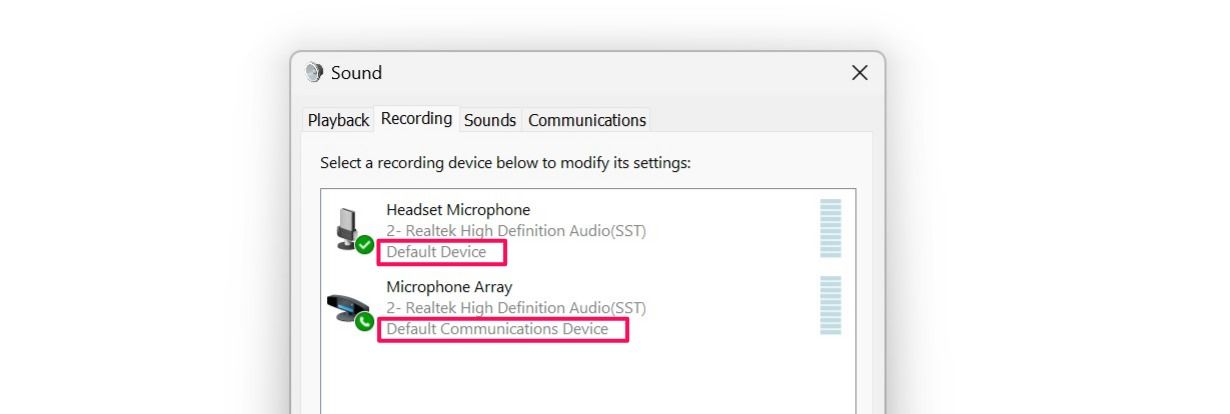
If you want to use a different device for communication than what is currently selected, right-click on your preferred device and select “Set as Default Communication Device.”
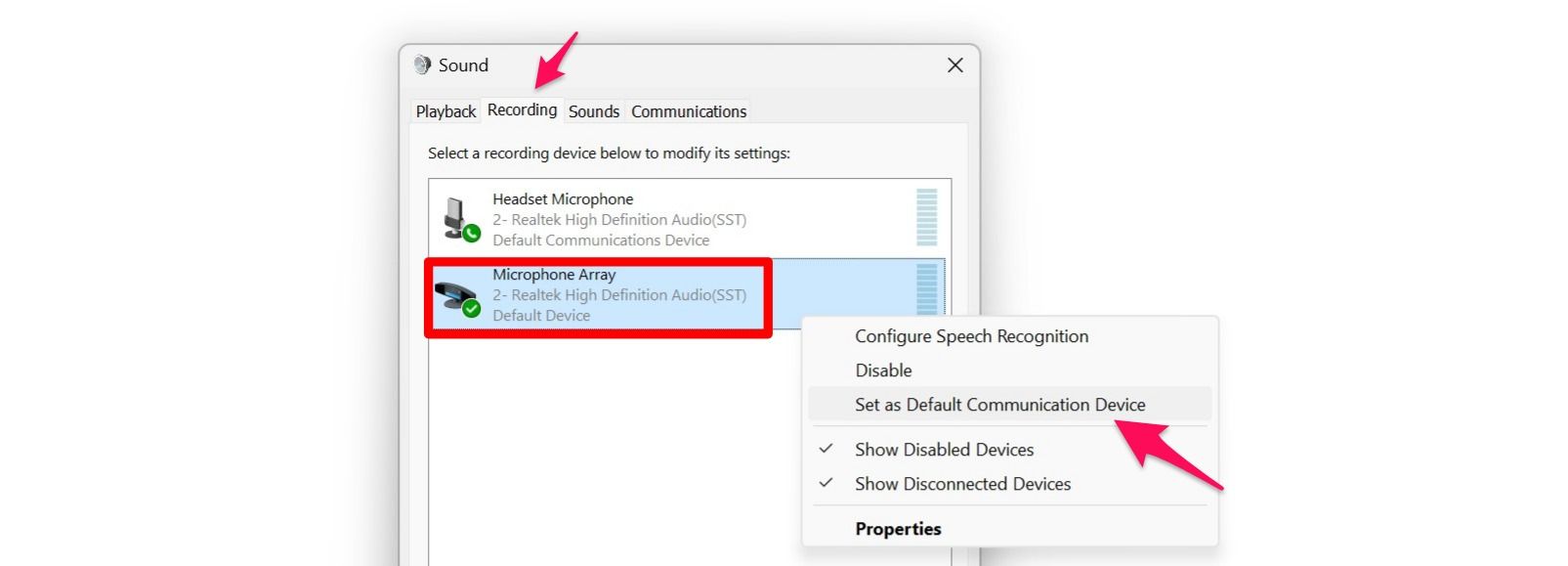
If you have multiple audio output devices connected, you can easily set the best speaker as default .
How to Change Your Default Camera on Windows 11
Unlike microphones, you can’t directly set your preferred camera device as default. Instead, you have to disable all other camera devices except the one you intend to use. Once you do that, Windows will start to use the only enabled device as your primary camera.
To disable a camera device, right-click the “Start” button and select “Settings.” Then, navigate to the “Bluetooth and Devices” tab on the left and open the “Cameras”settings on the right. Here, you’ll see all the cameras connected to your device.
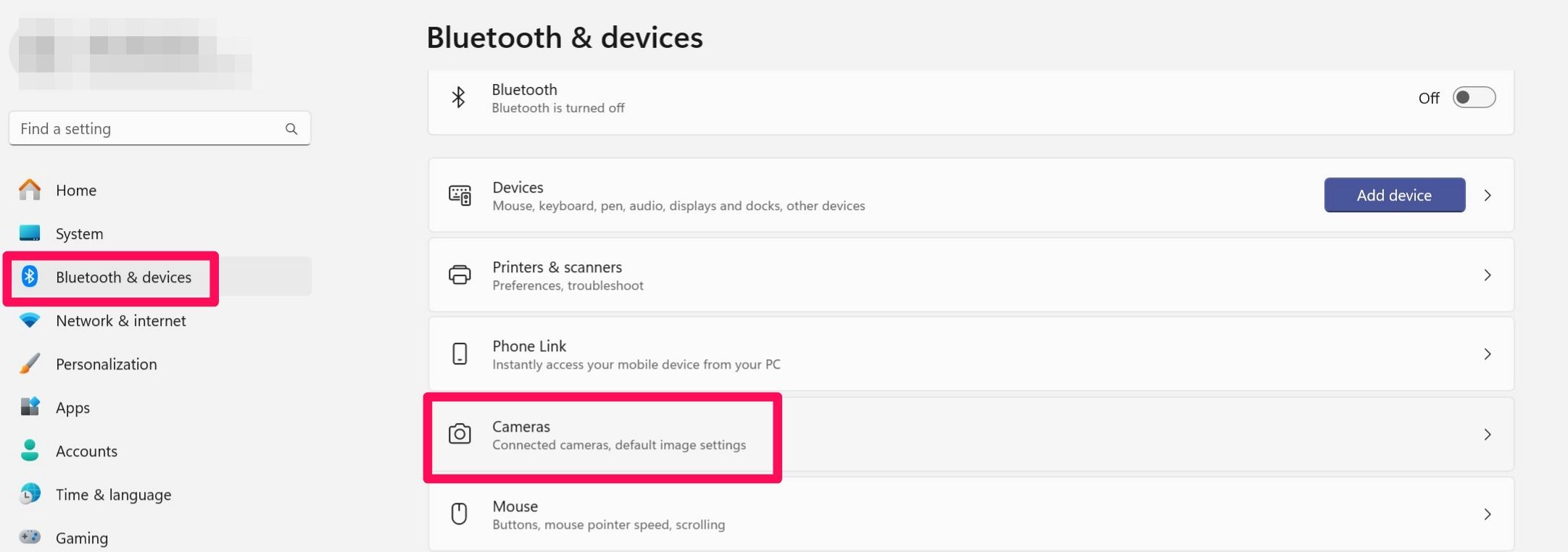
Simply open the settings of the camera that you want to disable, click “Disable”, and then click “Yes” in the confirmation box.
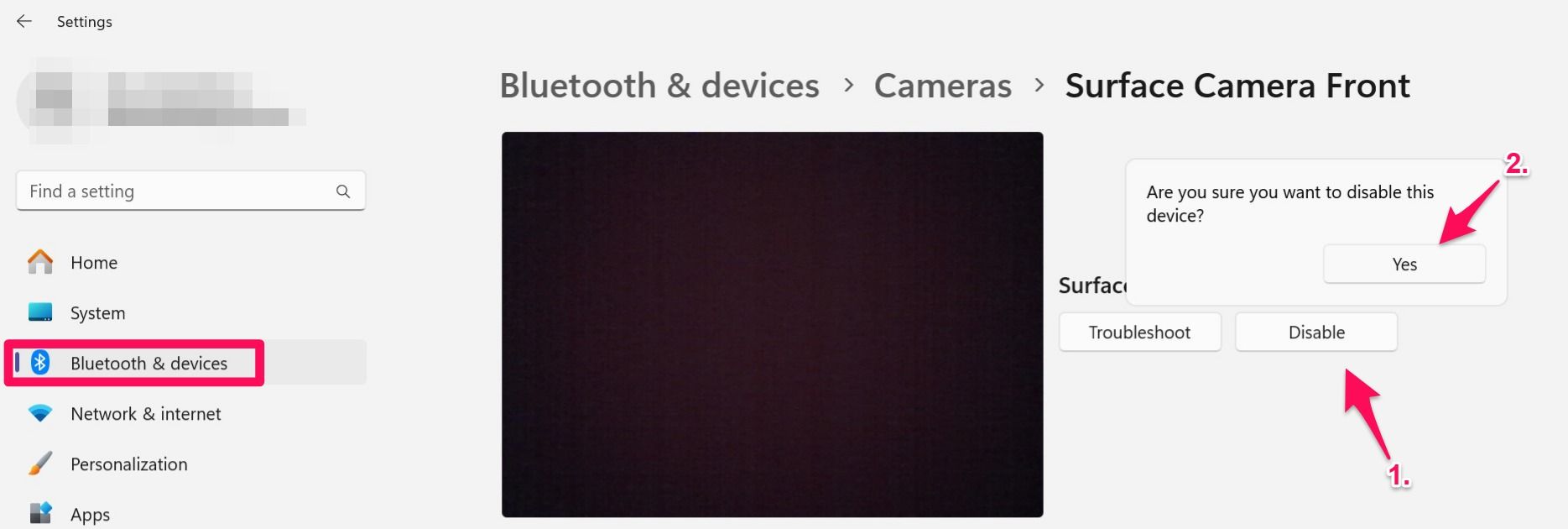
Repeat this process for other camera devices you want to disable.
That’s how you can easily change your default microphone and use your preferred webcam on Windows—no need to manually detach USB cables if you have multiple devices connected.
Also read:
- [New] 2024 Approved Enhancing Video Quality with Accurate Camera Adjustments
- [New] King of Construction Showdown Thieye T5 or SJCAM S6, In 2024
- [New] Leveraging Video Conferencing A Guide to Zipping Up Zoom and Gmail Integration for 2024
- [New] Pro iPhone Tricks for Stunning Reflection Shots
- [Updated] 2024 Approved Elevate Your Brand with AI-Enhanced Naming Solutions
- [Updated] In 2024, Top 10 IPhone Virtual Reality Games for Next Level Play
- 2024 Approved Nighttime Captures Elevating iPhone Photos
- Accessible Steps to Proficiently Watch Facebook Live Feeds for 2024
- How to Track a Lost Oppo A18 for Free? | Dr.fone
- How to Unlock OnePlus Ace 2 Pro Pattern Lock if Forgotten? 6 Ways
- Update Battery Control Programs in Windows - A Straightforward Tutorial
- Title: Windows 10: Configuring Microphone & Webcam as Default Devices
- Author: Edward
- Created at : 2025-01-20 18:28:30
- Updated at : 2025-01-23 16:17:06
- Link: https://vp-tips.techidaily.com/windows-10-configuring-microphone-and-webcam-as-default-devices/
- License: This work is licensed under CC BY-NC-SA 4.0.